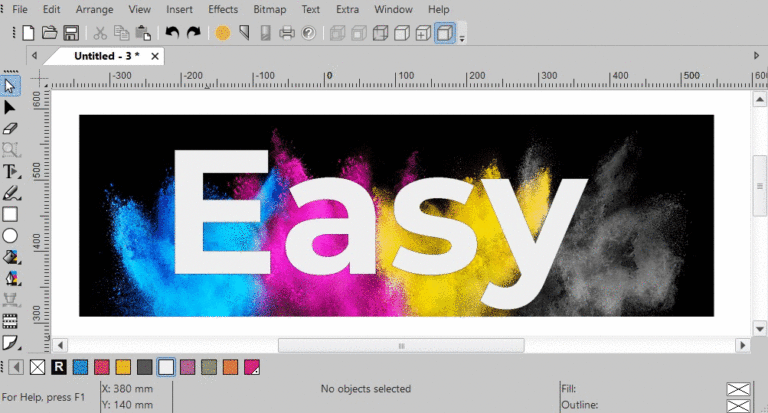Správa barev je řízený (barevný prostor) převod mezi barevnými reprezentacemi různých barevných zařízení (jako jsou fotoaparáty, obrazovky počítačů, tiskárny a odpovídající média), který je součástí zobrazovací řetězec or Výrobní pracovní postup:

Cílem je konzistentní reprodukce barev: dosažení dobré shody mezi barevnými zařízeními. Barvy by měly vypadat stejně na fotoaparátu, na obrazovce počítače, na tiskárně a na tištěném plakátu. Správa barev pomáhá dosáhnout stejného vzhledu na všech těchto zařízeních za předpokladu, že zařízení dokážou poskytnout potřebné intenzity barev.
Potřeba barevné profily & referenční barvy.
Reprodukce barev má zásadní problém: dané „číslo barvy“ nemusí nutně produkovat stejnou barvu ve všech zařízeních. Pro popis chování různých výstupních zařízení je třeba je porovnat (změřit) ve vztahu ke standardnímu barevnému prostoru. Transformace naměřených dat do pravidelnější podoby se nazývá profilování. Vytvoří se idealizovaný popis zařízení. Tento popis se nazývá profil.
Správa barev začíná kalibrací obrazovky (obrazovek) v systému Windows.
Bez kalibrace se barvy nebudou zobrazovat správně.
Na monitoru se zobrazí obrazovka. Monitor nemůže zobrazit skutečný CMYK. CMYK je reflexní světlo nebo subtraktivní barva. Počítačový displej je promítané světlo nebo aditivní barva. Monitory proto nefungují na CMYK. Takže to, co monitory ukazují, je v RGB. Kalibrace obrazovky monitoru vždy poskytne barevný profil RGB ICC, který se bude blížit výchozímu barevnému profilu sRGB. Co kalibrace dělá, je mapování barev monitoru do absolutního barevného prostoru. Toto se nazývá barevný profil ICC. Bez takového mapování počítač prostě neví, co zobrazuje monitor. Laicky řečeno je to mapa na centrální místo, kde mohou ostatní mapy pokračovat do cíle.
Windows podporuje použití více obrazovek, všechny obrazovky RGB. Jít do řídicí panel a otevřené Color Management, přepněte na stránku pokročilý a klepněte na tlačítko Kalibrace displeje .
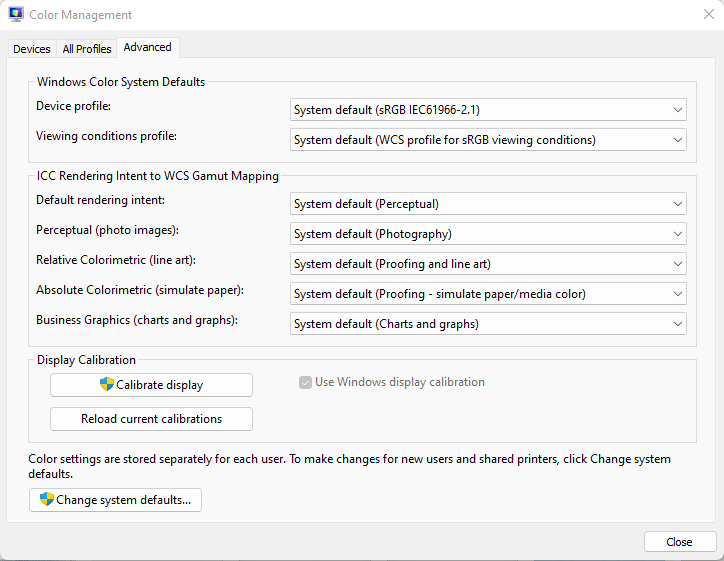
Postupujte podle pokynů pro kalibraci obrazovky. Po dokončení kalibrace se přepněte zpět na první stránku Zařízení a poznamenejte si název uvedeného profilu ICC: název_souboru CalibrateDisplayProfile-1.icc na obrázku níže:
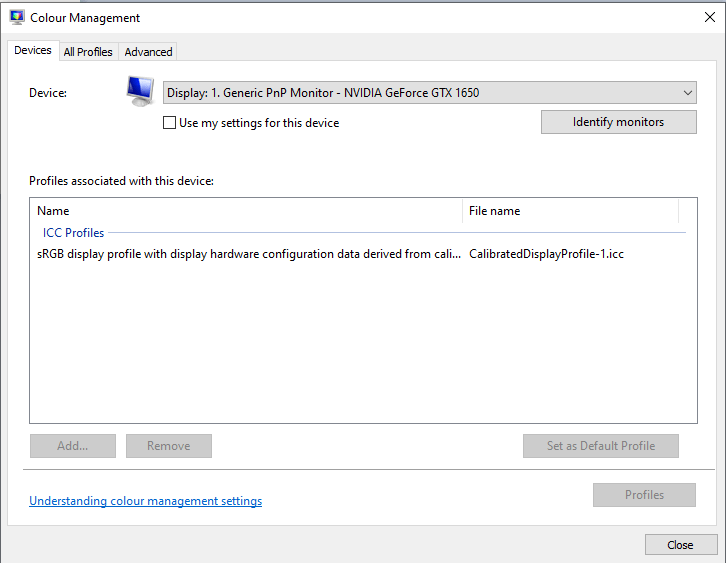
Spusťte aplikaci EasySIGN, přejděte na obecná nastavení a otevřete stránku Správa barev a podívejte se na groupbox Monitor. Přepínač Použijte profil systému pro monitor uvádí úplně stejný název. Je to kalibrovaný profil zobrazení RGB spojený s kalibrovaným monitorem. V případě, že kalibrace není podporována, vyberte druhý přepínač a výchozí profil sRGB:
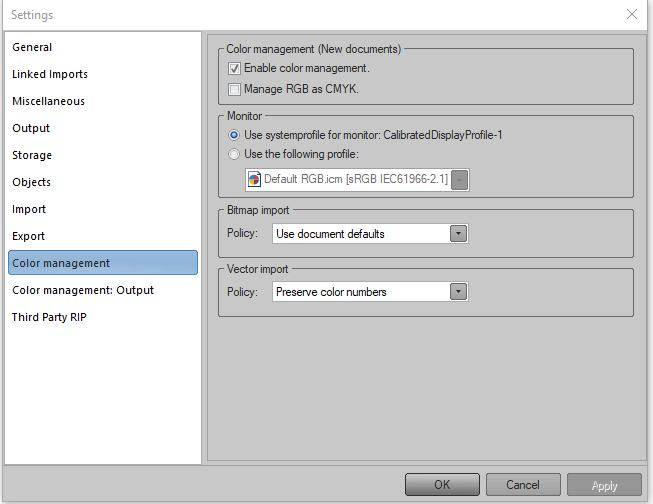
Nastavení v prvním skupinovém poli Správa barev (Nové dokumenty) se použije, když jsou přidány prázdné listy (Nové dokumenty).
Správa barev dokumentů a vkládání barevných profilů do uložených dokumentů.
Stránka Obecná nastavení Správa barev se vztahuje na všechny dokumenty. Na každý dokument se také vztahují další nastavení správy barev. Nastavení správy barev související s dokumentem jsou přístupná kliknutím pravým tlačítkem myši na list nebo dokument a výběrem položky nabídky Správa barev. Na každý pracovní list lze použít maximálně čtyři různé profily barev ICC. Vektory a bitmapy mají své vlastní barevné profily a záměry RGB a CMYK ICC. Výchozí nastavení:
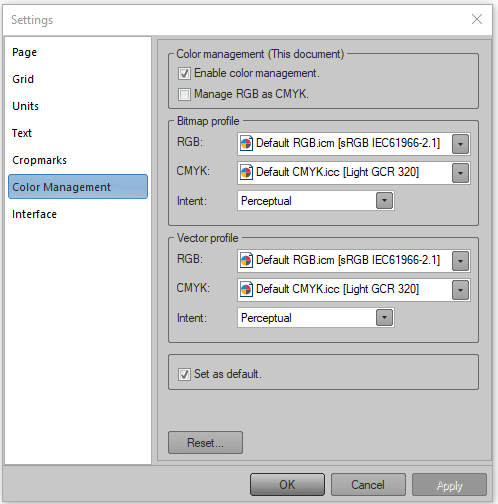
Názvy profilů jsou uvedeny v hranatých závorkách []: tyto názvy budou také nalezeny v jiných aplikacích, pokud byly tyto profily nainstalovány do určitých adresářů profilů, které tyto jiné aplikace adresují. Stránka Obecná nastavení Úložiště bylo vybaveno profily ICC skupinového boxu: když možnost Vložit ICC profily je aktivován, vybrané ICC profily budou uloženy s (v) dokumentu. Když se tedy uložený dokument přesune do jiného počítačového systému, odpovídající ICC profily použité dokumentem a v dokumentu budou vždy přítomny, takže nikdy nebudou chybět.
Přeprava chybějících barevných profilů do EasySIGN.
Když EasySIGN importuje nebo otevře soubor PDF s vloženými profily barev, chybějící profily barev se automaticky uloží do adresáře profilů barev EasySIGN pro opětovné použití. Nejjednodušší způsob, jak přenést chybějící profily barev do počítače, kde běží EasySIGN, je vložení těchto profilů barev do dokumentu exportovaného do PDF a otevření nebo import tohoto dokumentu v EasySIGN.
Správa barev bitmap.
V EasySIGN lze každou zobrazenou bitmapu spravovat samostatně, nezávisle na správě dokumentů nebo po správě dokumentů. Příklad čtyř různých profilů aktivních současně. Jakou pláž raději navštěvujete:
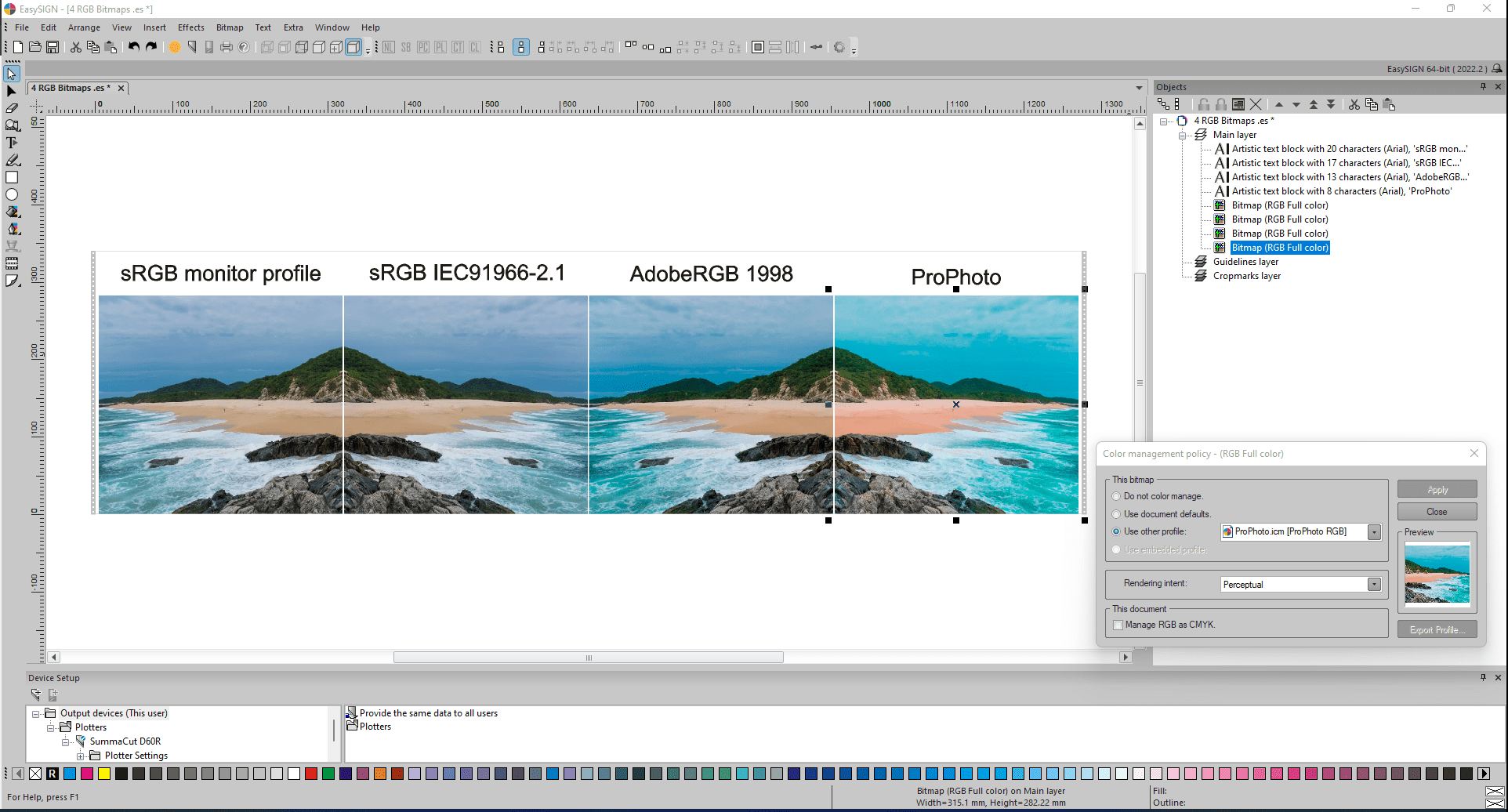
První dva obrázky nalevo, z nichž jeden je zrcadlený, vypadají velmi podobně, protože kalibrovaný profil vlevo se příliš neliší od výchozího sRGB (2nd zrcadlená bitmapa). Profily AdobeRGB 1998 a ProPhoto mění vzhled barev (barvy oblohy, rostlin, pláže a vody). Uvědomte si, že skutečný obsah bitmap, tedy hodnoty pixelů v každé z těchto čtyř bitmap, se nezměnily. V barevném enginu EasySIGN generuje Little CMS (LCMS) různé vzhledy na základě různých aktivovaných barevných profilů.
Obecné tipy, jak si vybrat, v jakém barevném prostoru pracovat.
Barevný prostor je důležitý. Při tisku je to důležité. Při zveřejňování na internetu na tom opravdu záleží.
sRGB.
sRGB byl vyvinut v roce 1996 společně společnostmi HP (Hewlett Packard) a Microsoft pro barevné monitory trubicového typu, kde „s“ lze interpretovat jako „standardní“. Bez ohledu na to, v jakém prostoru se rozhodnete upravovat, téměř všechny vaše exporty pro web a sociální média by měly být převedeny do sRGB. Je to jediný barevný prostor, který lze na webu použít. Tento barevný prostor byl navržen s ohledem na kompatibilitu. Ať už se díváte na fotku na svém zbrusu novém iPhonu nebo na babiččině 20 let starém desktopu, který páchne jako cigarety, barvy na vašich obrázcích budou vypadat konzistentně na jakémkoli zařízení. Aby fotografie uměleckých děl vypadala přesně v prostředí poroty, musí být v barevném prostoru de sRGB. Tiskařské společnosti a většina fotolaboratoří používají sRGB. Dnes mnoho monitorů a některých tiskáren dokáže zobrazit nebo reprodukovat více barev, než má sRGB.
Adobe RGB 1998.
Společnost Adobe byla jednou z prvních, která vyvinula barevný prostor, který měl široký gamut a zároveň byl technologicky proveditelný pro použití na moderních zařízeních. Dokonce i nyní to mnoho fotografů a editorů bude používat jako standard, protože pokrývá tak praktický rozsah a je téměř všeobecně přijímáno mnoha různými programy a displeji. Adobe RGB 1998 zahrnuje barevný prostor CMYK pro tiskové stroje. Je větší než sRGB.
ProPhoto RGB.
ProPhoto RGB byl vyvinut společností Kodak v roce 2000, aby ukázal všechny možné barvy ve filmu Ektachrome. Jeho název napovídá ideální profil pro práci s fotografiemi v a profesionální prostředí. ProPhoto RGB má mnohem širší gamut než starší Adobe RGB 1998. Mnoho fotografů si tento barevný prostor přednastaví, protože právě zde zachycuje většina DSLR a bezzrcadlovek. Zatímco Adobe RGB 1998 může stále fungovat, úpravy v ProPhoto RGB s obrázky z moderního fotoaparátu vám poskytnou absolutně největší flexibilitu při postprodukci.
Když monitor zobrazuje barvy CMYK, ve skutečnosti nezobrazuje skutečné barvy CMYK.
Většina uživatelů navrhuje něco ne pro obrazovky, ale pro účely tisku. Uživatelé pak musí zůstat u barevného modelu CMYK, protože CMYK je barva výsledku na tištěných médiích. Vzhledem k tomu, že monitory nepracují s CMYK, je monitor schopen zobrazit převod CMYK do RGB. CMYK a RGB nejsou nikdy přesně konvertibilní. Vždy jsou nějaké rozdíly. Takže to, co uživatel vidí, není barva tUživatel dostane: neexistuje žádný způsob, jak správně zobrazit CMYK bez odevzdání inkoustu na papír. Nedávalo by smysl, aby měl monitor režim CMYK, protože nesčetné množství proměnných týkajících se CMYK, jako jsou typy papíru, sady inkoustů, verze tisku atd., nejlépe zvládá používaný software, nikoli monitor.
Čtyři různé barvy Záměry pro zachování barvy.
Největší problém je, co dělat s barvami CMYK, které nelze zobrazit. Takže v normách jsou ve skutečnosti 4 metody, jak se s tímto takzvaným záměrem vypořádat. Tyto čtyři záměry jsou u různých prodejců pojmenovány odlišně. EasySIGN používá tyto termíny:
- Percepční (také nazývaný obrázek),
- Relativní kolorimetrické,
- Nasycení (také nazývané Display),
- Absolutně kolorimetrické.
Ty nyní určují, co se stane, když barvu nelze zobrazit. Kolorimetrické záměry se snaží zachovat barvu. Rozdíl je v tom Absolutně kolorimetrické jen klipy překračující barvy a Relativní kolorimetrické najde nejbližší barvu v měřítku podle média, což je více v souladu s fotografií. Nasycení je, když uživatel potřebuje syté barvy, ale nestará se o přesnou barvu, jako je obchodní grafika. Percepční funguje tak, že změní měřítko celého obrazu tak, aby se vešel do zobrazitelného barevného prostoru (tzv. gamut): toto funguje dobře pro obrazy, protože lidský vizuální systém se zajímá pouze o relativní barvy. V přirozených obrazech náš engine pro zpracování barev nastartuje a trochu opraví barvy.
Primárně pracujte v RGB a nechte tiskárnu konvertovat.
Někteří uživatelé dávají přednost přijímání obrázků správně označených SRGB, AdobeRGB nebo PhotoRGB. Důvodem je, že gamut RGB je větší než CMYK. Pokud je obrázek převeden na obecný profil CMYK jednoduše za účelem vytvoření obrázku CMYK, pak jste pravděpodobně komprimovali gamut menší, než by jinak mohly tiskárny vytisknout. Jinými slovy, můžete ztratit některé barvy, které měly schopnost tisknout.
Výměna barev mezi Adobe Illustrator a EasySIGN.
První částí zobrazovacího řetězce nebo výrobního pracovního postupu je kompatibilita: komunikační spojení mezi návrhy Adobe Illustrator a pracovními listy EasySIGN. V Adobe Illustratoru existují dva typy pracovních prostorů: RGB nebo CMYK. Adobe Illustrator nepodporuje oba pracovní prostory současně na jednom listu.
Příklad listu se čtyřmi barevnými obdélníky RGB:
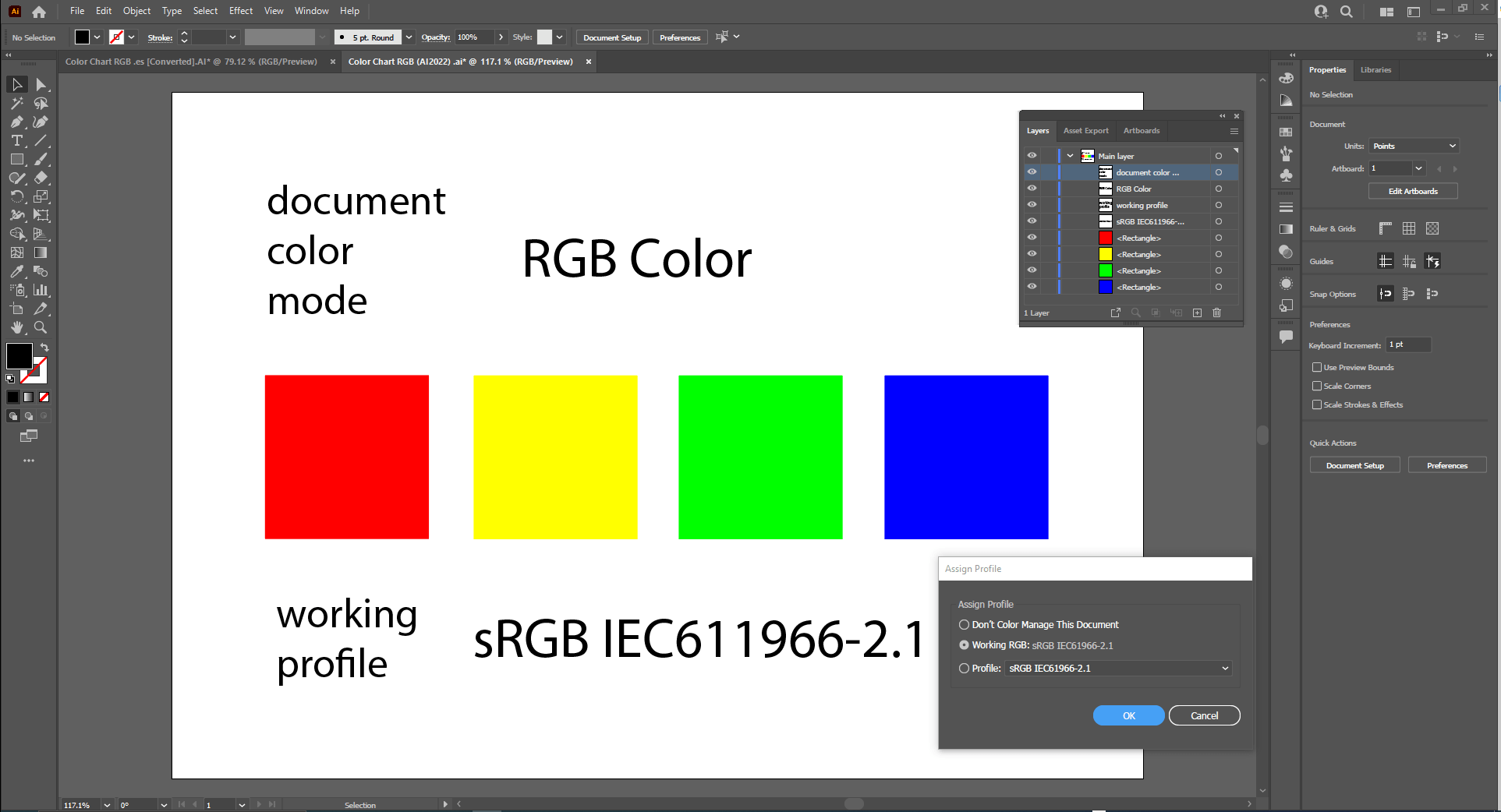
Obsah Adobe Illustrator komunikovaný prostřednictvím kompatibility s pracovním listem v EasySIGN:
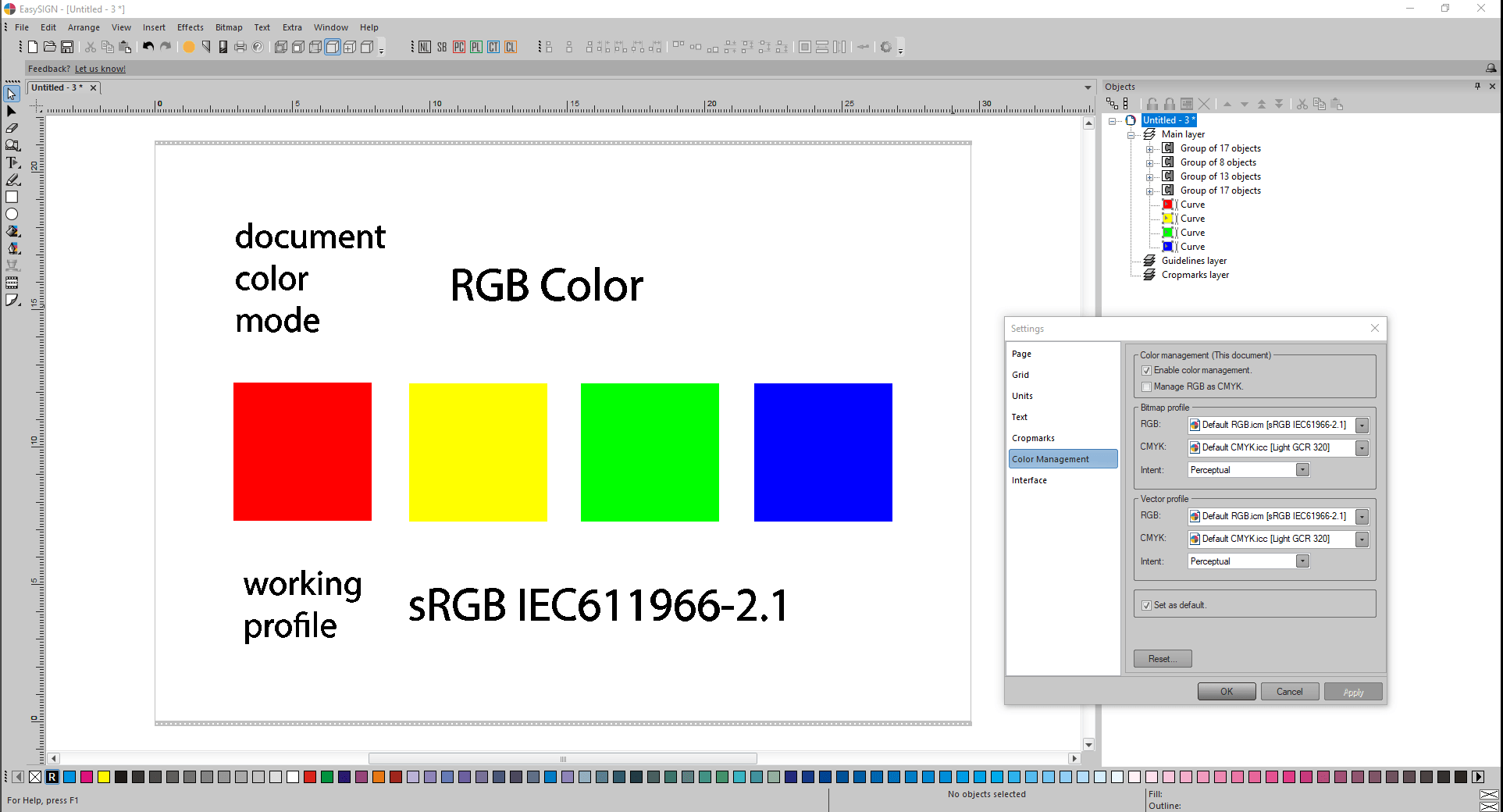
Po komunikaci platí přesně stejná čísla barev i vzhled barev, protože před komunikací byly v obou aplikacích vybrány přesně stejné barevné profily.
Příklad listu se čtyřmi barevnými obdélníky CMYK:
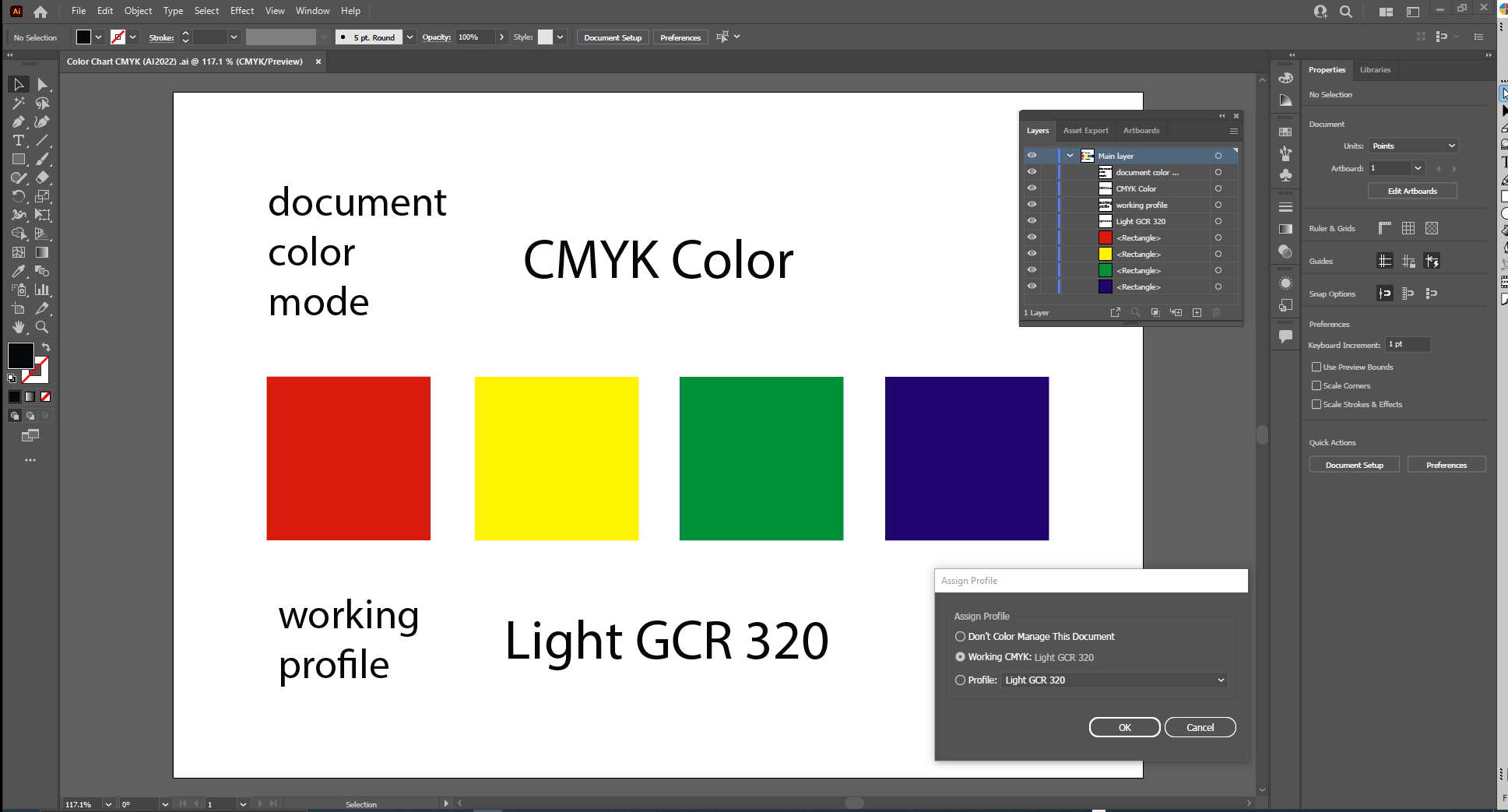
Poznámka:
barva každého ze čtyř barevných obdélníků CMYK zde výše se výrazně liší od čtyř barevných obdélníků RGB. Vzhledem k tomu, že list aplikace Adobe Illustrator je schopen zobrazit pouze jeden režim barevného prostoru, RGB nebo CMYK, tyto rozdíly v barvách v důsledku různých barevných prostorů se nikdy nevyskytnou na jediném listu aplikace Adobe Illustrator.
Obsah Adobe Illustrator komunikovaný prostřednictvím kompatibility s pracovním listem v EasySIGN:
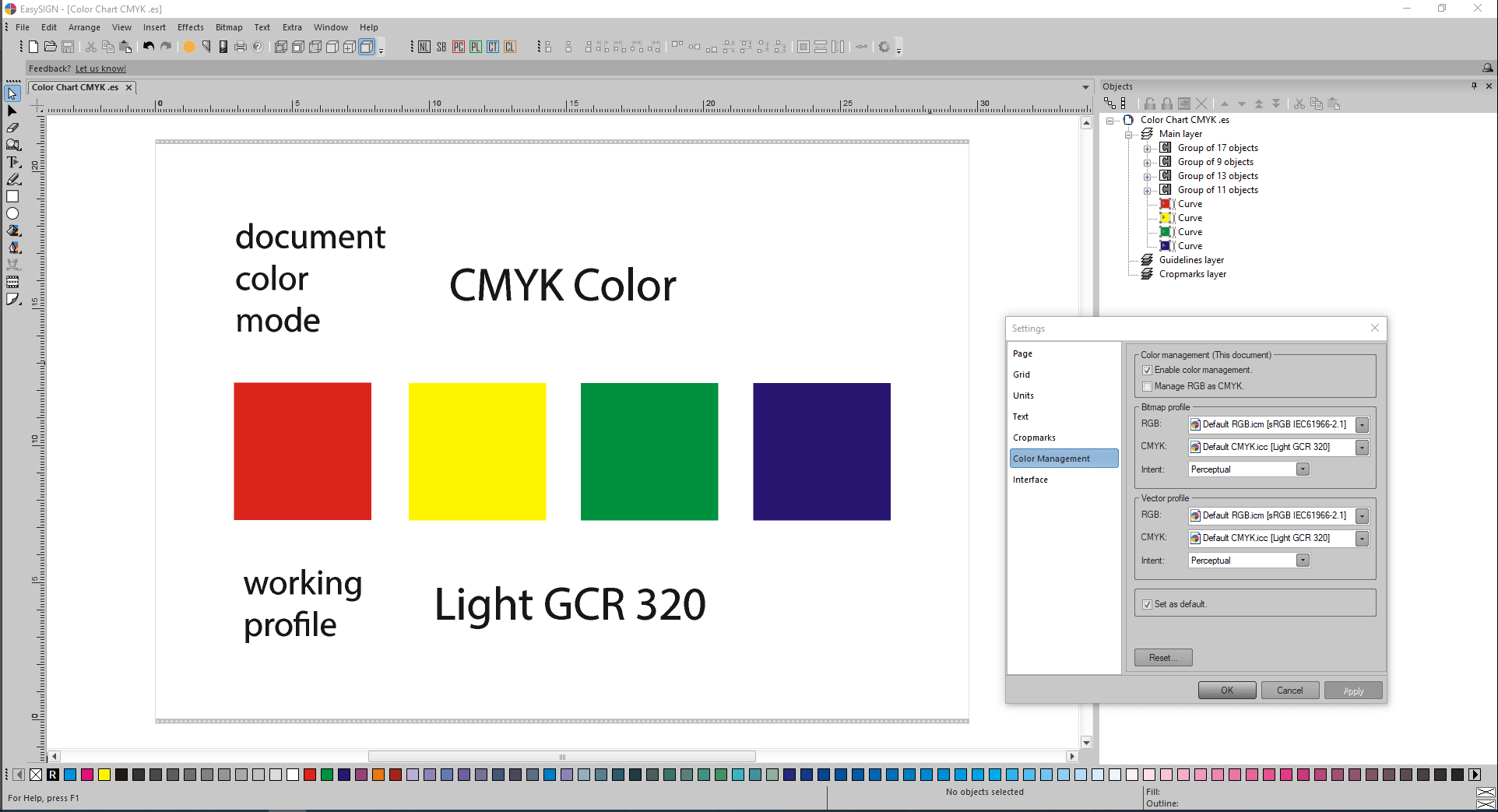
Po komunikaci platí přesně stejná čísla barev i vzhled barev, protože před komunikací byly v obou aplikacích vybrány přesně stejné barevné profily.
Poznámky:
Umístění ICC profilů pro Adobe Illustrator:
C:\Program Files (x86)\Common Files\Adobe\Color\Profiles
C:\Program Files (x86)\Common Files\Adobe\Color\Profiles\Recommended
Umístění ICC profilů používaných EasySIGN:
C:\ProgramData\EasySIGN\Shared 64-bit\Profiles
C:\Windows\System32\spool\drivers\color
Před spuštěním Adobe Illustratoru pro barvy CMYK, barevný profil ICC Světlo GCR 320.icc je nutné ručně zkopírovat z umístění ICC profilů pro EasySIGN do umístění ICC profilů pro Adobe Illustrator. Poté lze v Adobe Illustratoru vybrat barevný profil ICC Light GCR 320.icc.
Adobe Illustrator je vybaven dvěma barevnými motory:
- Adobe (ACE) a
- Microsoft ICM
Protože EasySIGN aplikuje Little CMS (LCMS), existují rozdíly v barevných enginech. Proto je důležité, aby Adobe Illustrator i EasySIGN neustále aplikovaly přesně odpovídající profily barev ICC, aby se předešlo drobným rozdílům v číslech barev a také ve vzhledu barev.
Výměna barev mezi aplikacemi CorelDRAW a EasySIGN prostřednictvím kompatibility.
Zpočátku mějte na paměti, že formát Exchange programu kompatibility pro CorelDRAW byl nastaven na AI verze 8.0 (Výchozí, rychlé a přesné). Na úrovni maker VBA v CorelDRAW se tedy na export vybraného obsahu do standardního filtru importu AI EasySIGN použije AI verze 8.0:
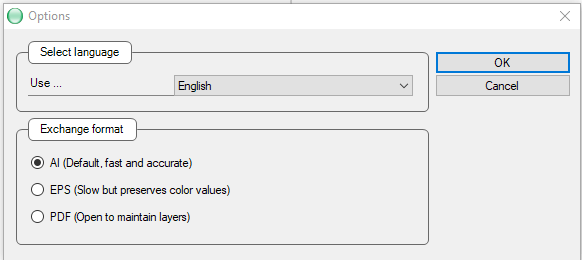
Před spuštěním ColorDRAW a výměnou barev je třeba nejprve umístit výchozí profil CMYK aplikace EasySIGN Light GCR 320 na správné umístění CorelDRAW:
C:\Program Files\Corel\CorelDRAW Graphics Suite 2022\Color\
Poté spusťte CorelDRAW, přejděte na Nástroje -> Správa barev a upravte nastavení na záložkách Výchozí a Dokument na nastavení Správa barev v EasySIGN:
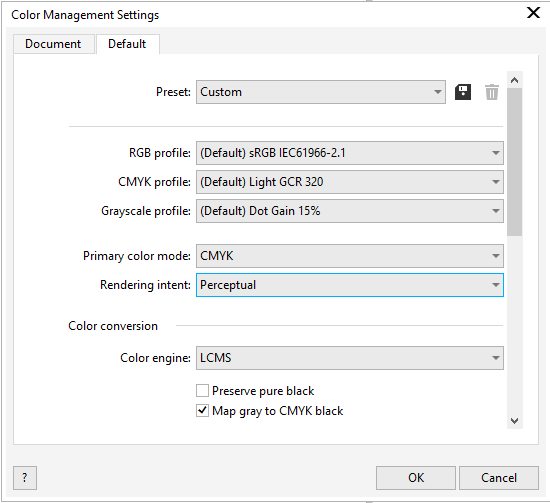
Zde výše vyberte barevný engine LCMS.
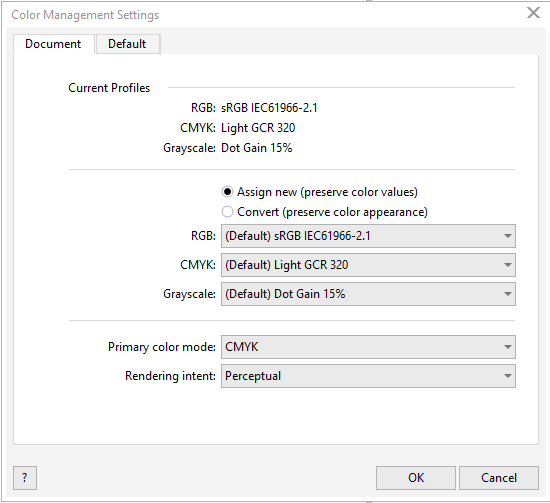
Podle obsahu vlastností dokumentu je režim dokumentu vytvořeného dokumentu CorelDRAW nastaven na režim primárních barev RGB, takže aktivní a vybraný profil barev RGB ICC sRGB IEC61966-2.1 platí pro každou ze čtyř barev RGB:
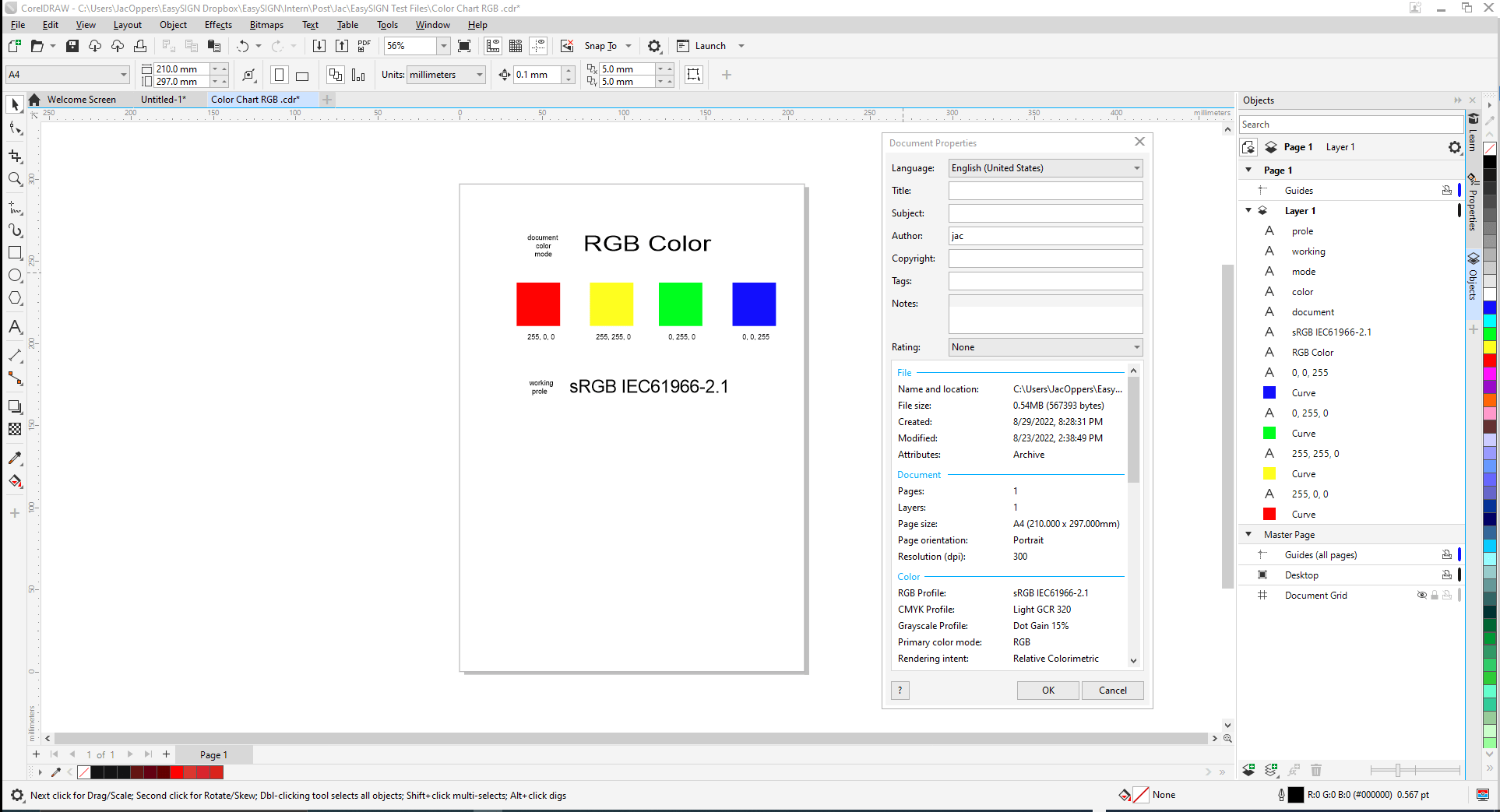
Uvědomte si prosím, že v aplikaci CorelDRAW mohou být na stejném listu přítomny barvy RGB i CMYK.
Design uvedený na obrázku výše obsahuje pouze barvy RGB.
Obsah je přenášen do EasySIGN prostřednictvím kompatibility:
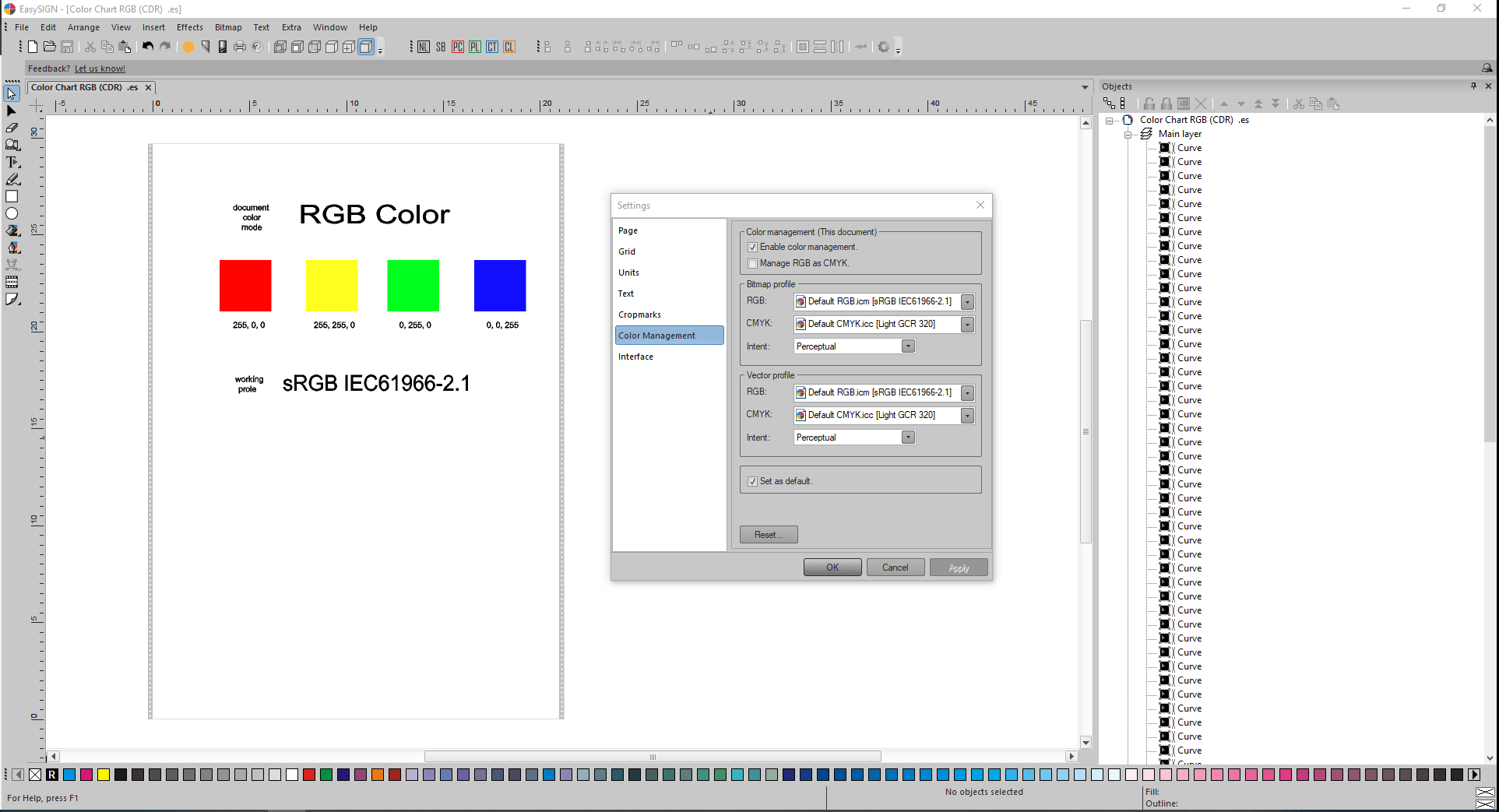
Hodnoty barev a vzhled barev jsou mezi oběma aplikacemi stejné, protože v obou aplikacích byly vybrány přesně stejné barevné profily RGB ICC.
Poznámka:
V aplikaci CorelDRAW jsou k dispozici tři různé barevné motory:
- LCMS (Little CMS) (kompatibilní s EasySIGN),
- Microsoft WCS a
- Microsoft ICM CMM.
Podle obsahu vlastností dokumentu je režim dokumentu vytvořeného dokumentu CorelDRAW nastaven na režim primárních barev CMYK, takže aktivní a vybraný barevný profil CMYK ICC Light GCR 320 platí pro každou ze čtyř barev CMYK:
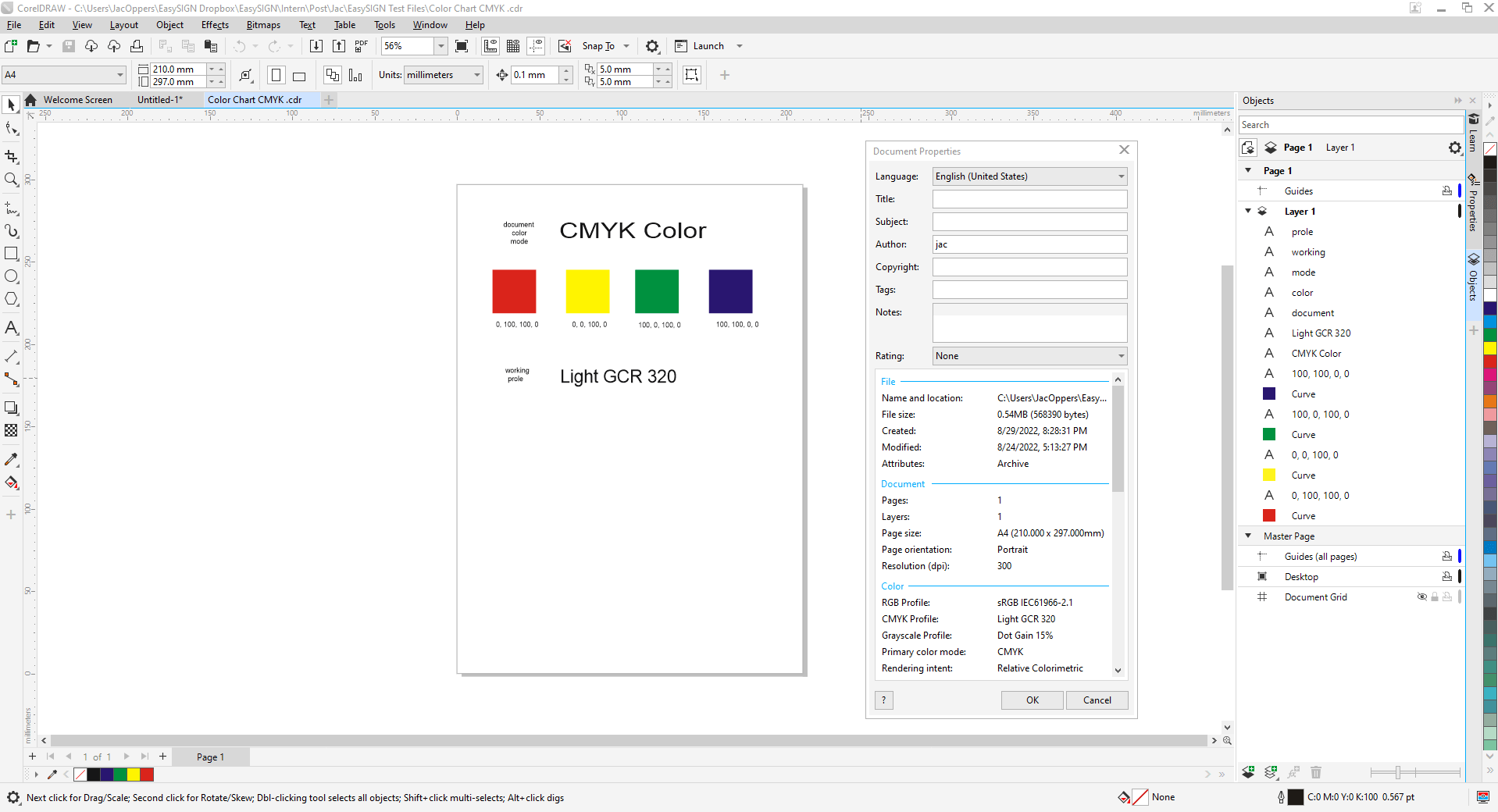
Obsah je přenášen do EasySIGN prostřednictvím kompatibility:
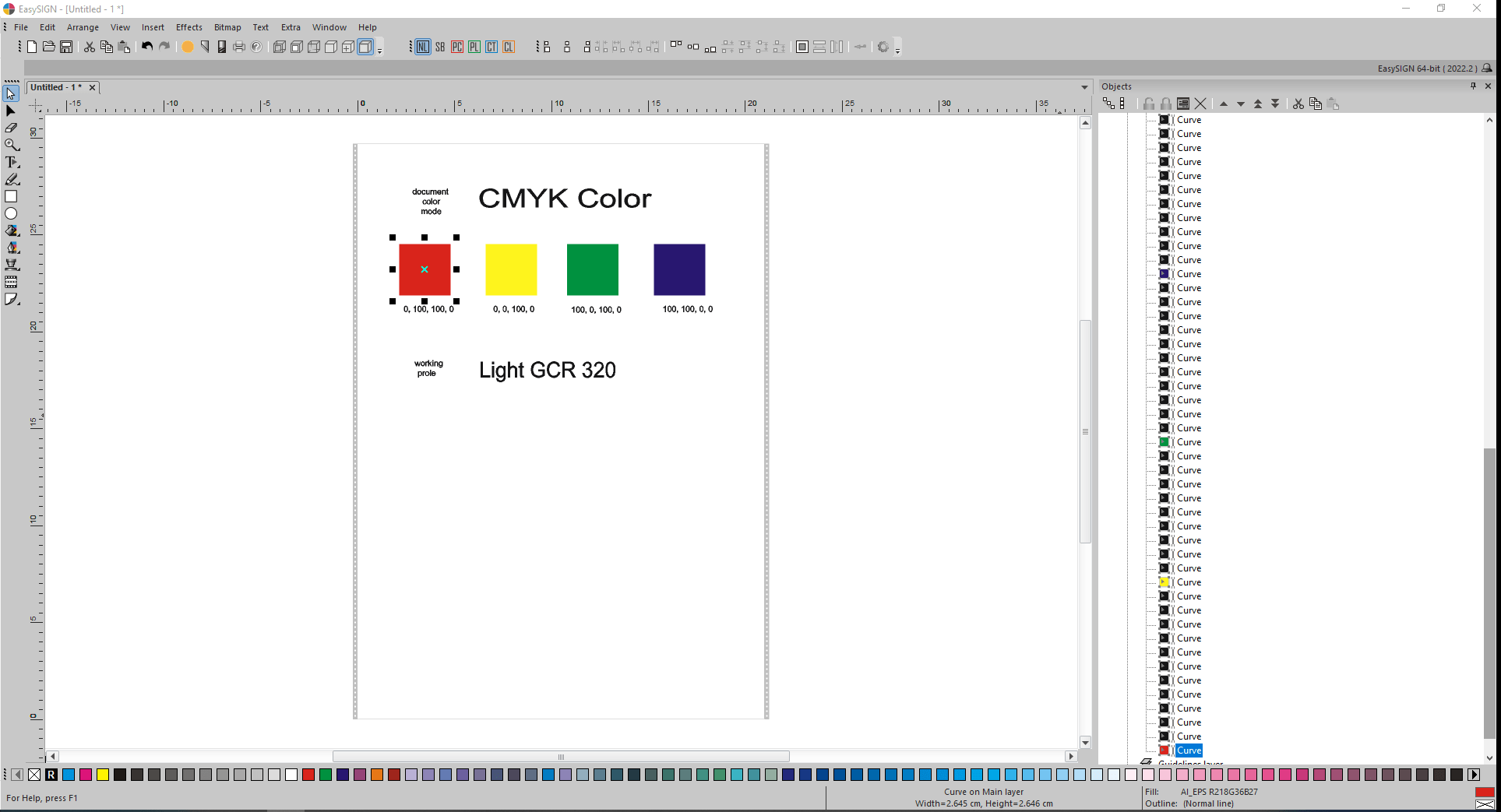
Získaný výsledek importu není správný, obsahuje tedy drobné barevné rozdíly. Vybraný červený čtverec zobrazuje ekvivalentní barvu RGB (218,36,27) v pravém dolním rohu namísto původní červené barvy CMYK (0,100,100,0):
![]()
Doporučení oddělení podpory společnosti Corel je použít formát PDF v případě problémů se správou barev v aplikaci CorelDRAW.
Pro tento problém existují v EasySIGN dvě různá řešení:
- for Starter uživatelé licenceručně provede export CorelDRAW AI verze 8.0 a standardní import AI EasySIGN.
- for EasySIGN Pro uživatelé, zvolte formát pro výměnu kompatibility PDF namísto výchozí verze AI 8.0. Toto je jejich výchozí nastavení EasySIGN Pro Nastavení kompatibility:
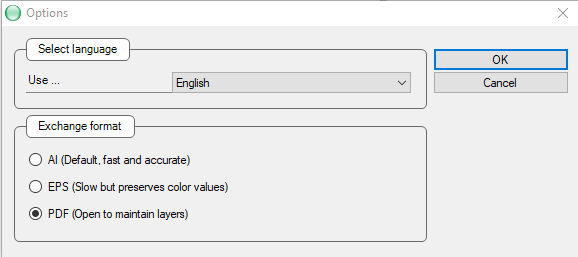
Zde je také přesný výsledek importu barev po přenosu prostřednictvím výměnného formátu PDF s kompatibilitou do EasySIGN:
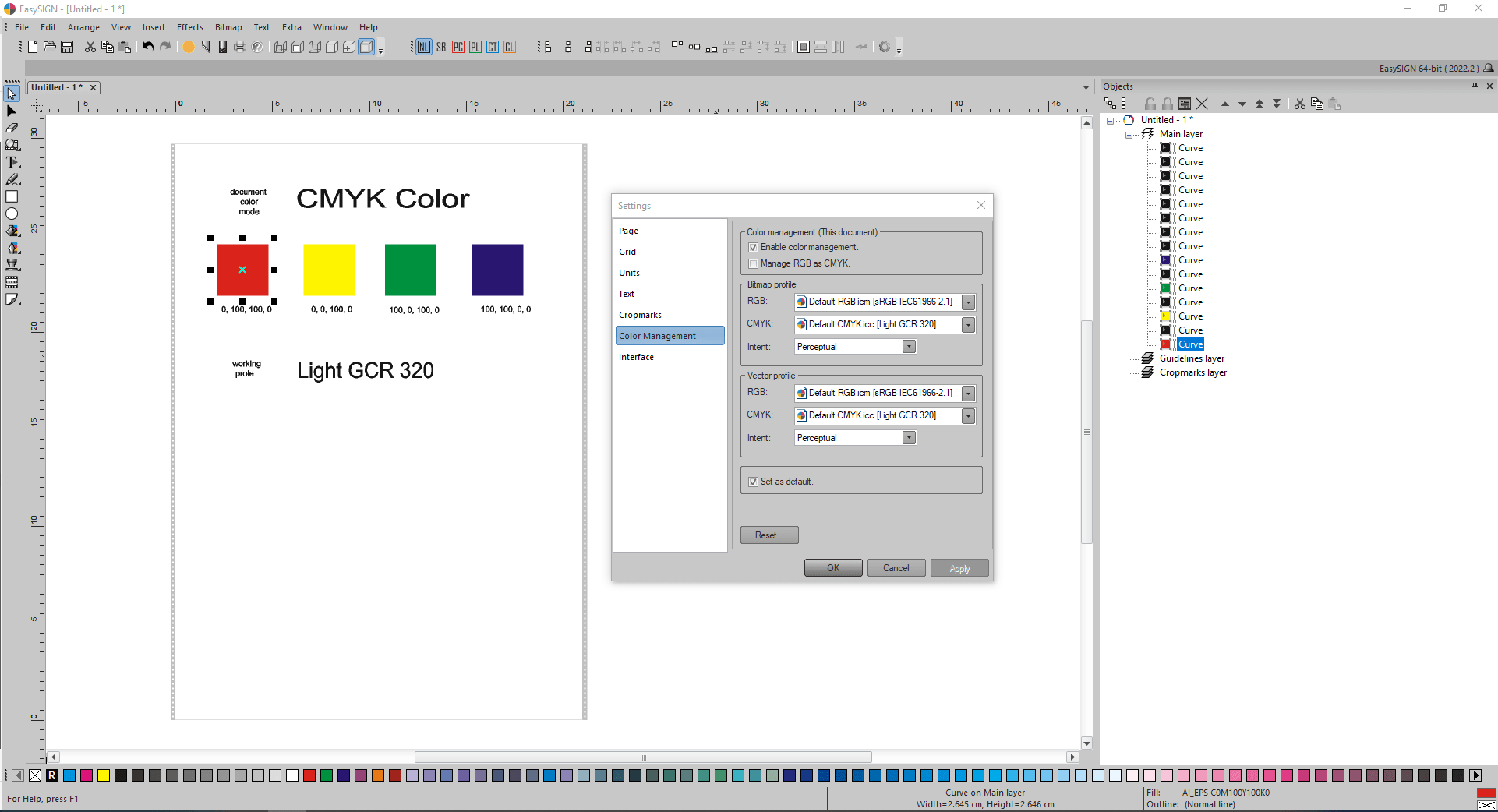
Získané výsledky barev CMYK jsou správné.
Výměna barev mezi Affinity Designer a EasySIGN pomocí speciálního kopírování a vkládání.
Nejprve musí být výchozí profil CMYK aplikace EasySIGN, Light GCR 320 umístěn na správné umístění Affinity Designer (výchozí umístění Windows pro ukládání profilů barev):
C:\Windows\System32\spool\drivers\color\
Doporučením Affinity Designer je vytvářet nové dokumenty s doporučeným barevným formátem RGB/8 s barevným profilem sRGB IEc611966-2.1, dokud nebude vyžadován výstup.
Affinity Designer a EasySIGN sdílejí obsah schránky Windows ve formátu pro výměnu PDF, takže jsou schopny intuitivně komunikovat prostřednictvím dalších speciálních příkazů pro kopírování a vkládání.
V následujícím obsahu dialogového okna Nastavení dokumentu je Formát barev nastaven na RGB/8 a barevný profil se rovná sRGB IEC61966-2.1:
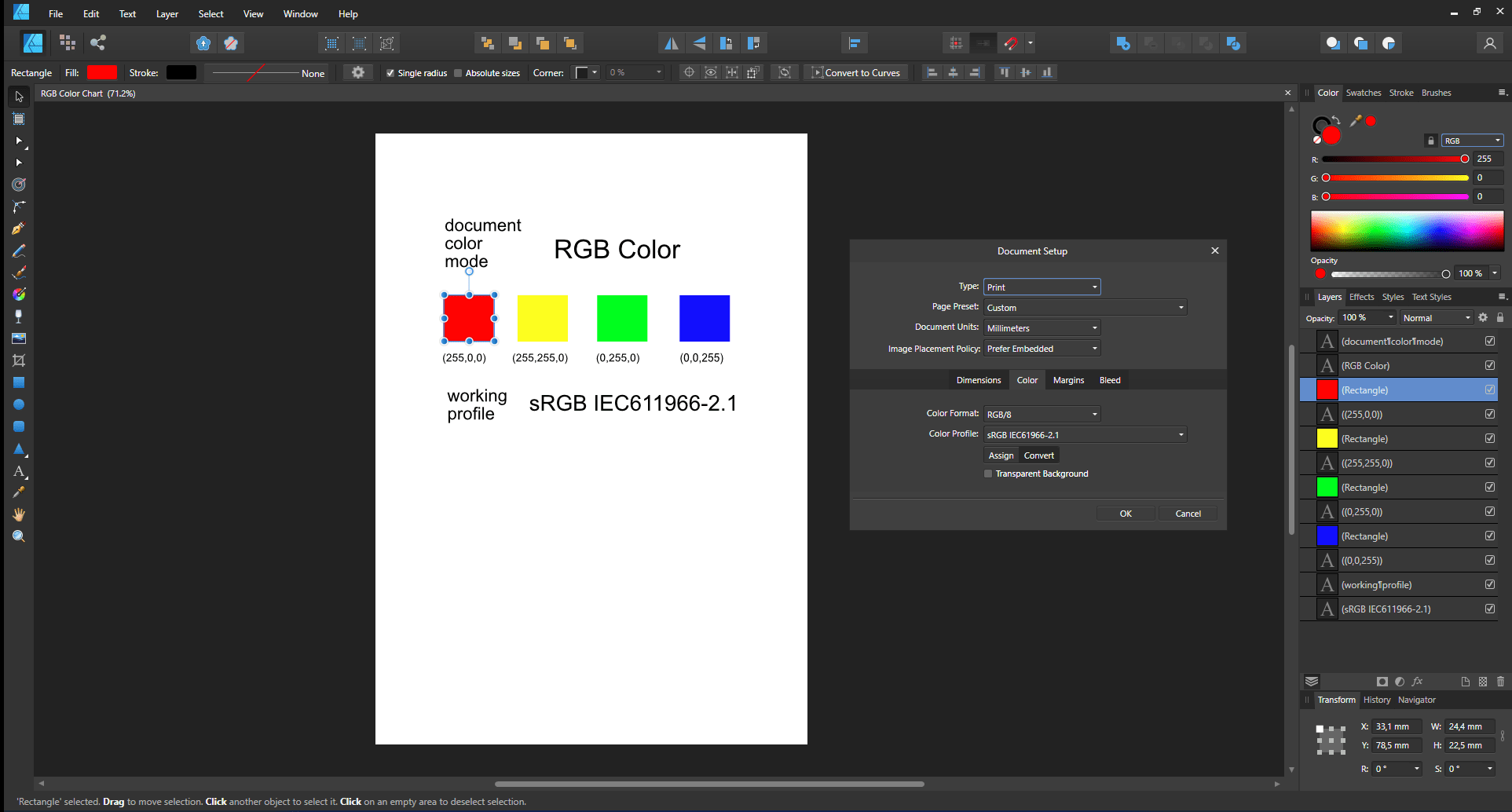
Po výběru výše uvedeného obsahu a zkopírování umístí export Affinity Designer PDF obsah PDF do schránky. Aplikace EasySIGN načte tento obsah PDF ze schránky pomocí příkazu Vložit jinak:
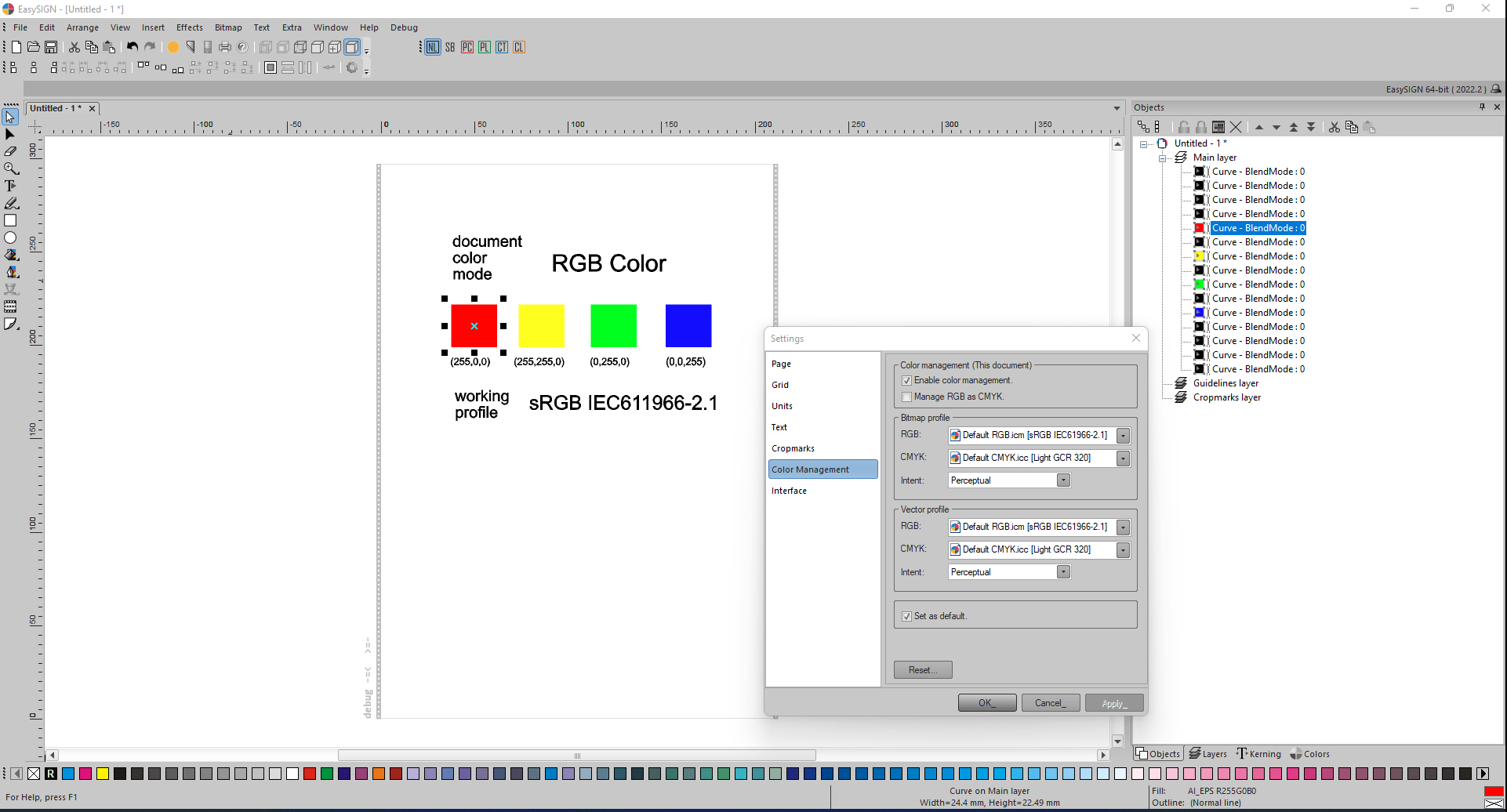
Získané výsledky barev RGB v EasySIGN jsou správné.
Podle obsahu dialogového okna Nastavení dokumentu je Formát barev nastaven na CMYK/8 a Profil barev se rovná Light GCR 320:
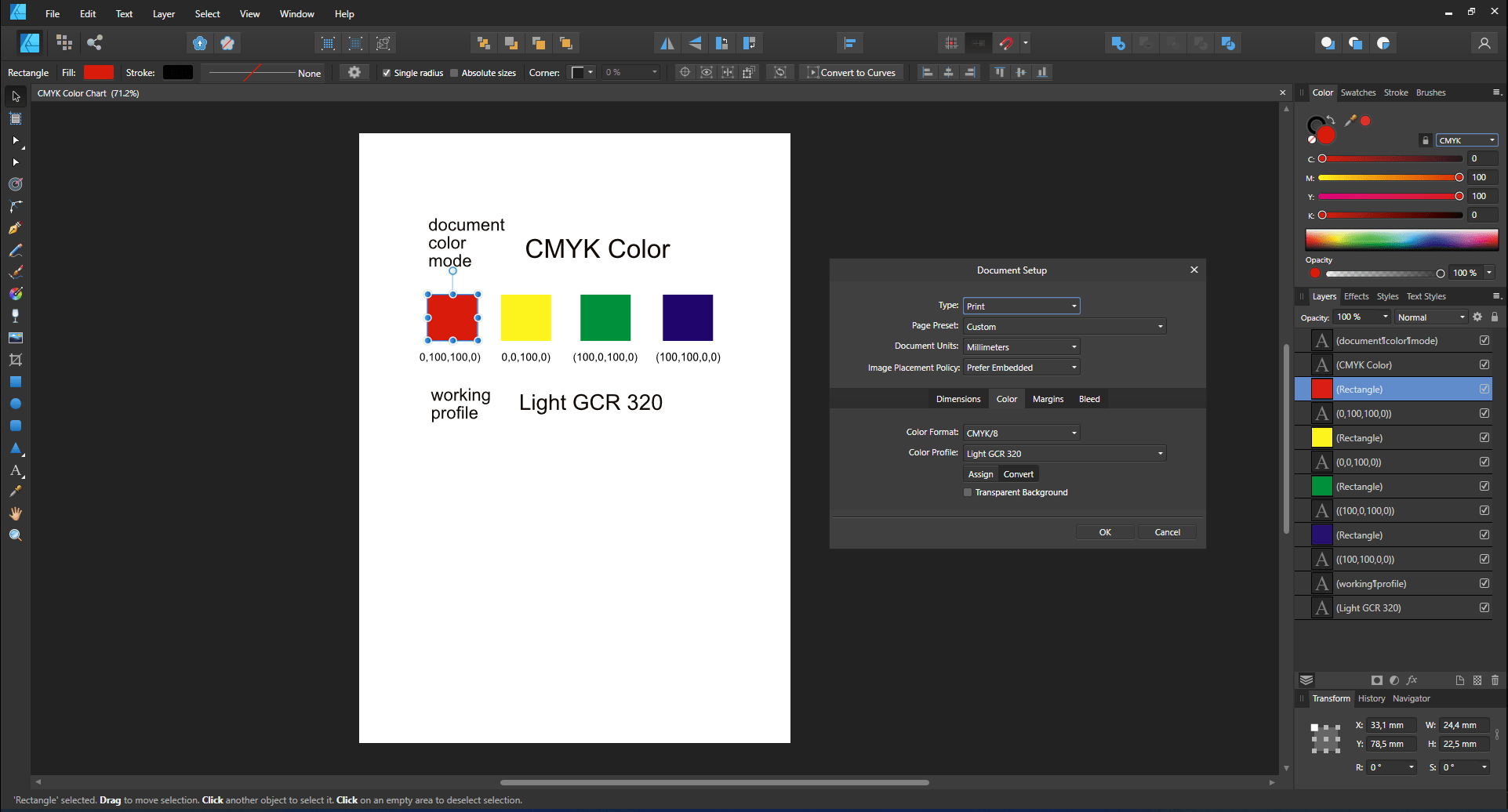
Zkopírovat (z Affinity Designer) do Vložit jinak (v EasySIGN):
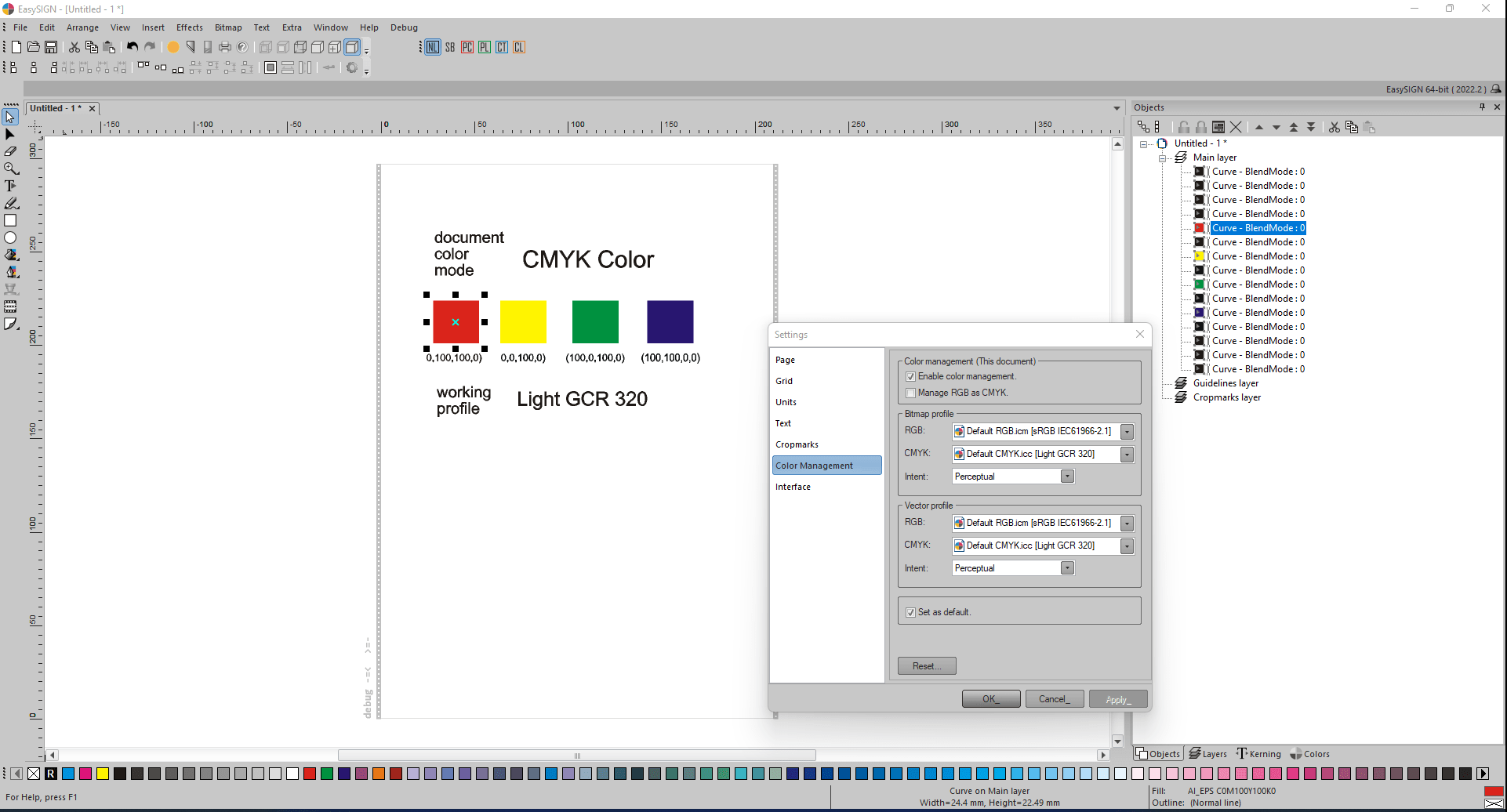
Získané výsledky barev CMYK v EasySIGN jsou správné.
Export PDF s vloženými profily barev do Adobe Reader.
Následující návrh je exportován do formátu PDF. Tento návrh obsahuje 4 stejné bitmapy RGB, ale každému je přiřazen jiný barevný profil. Možnosti exportu do PDF Vložit profily barev a Otevřít v Acrobatu byly aktivovány v dialogu PDF – Nastavení exportu:
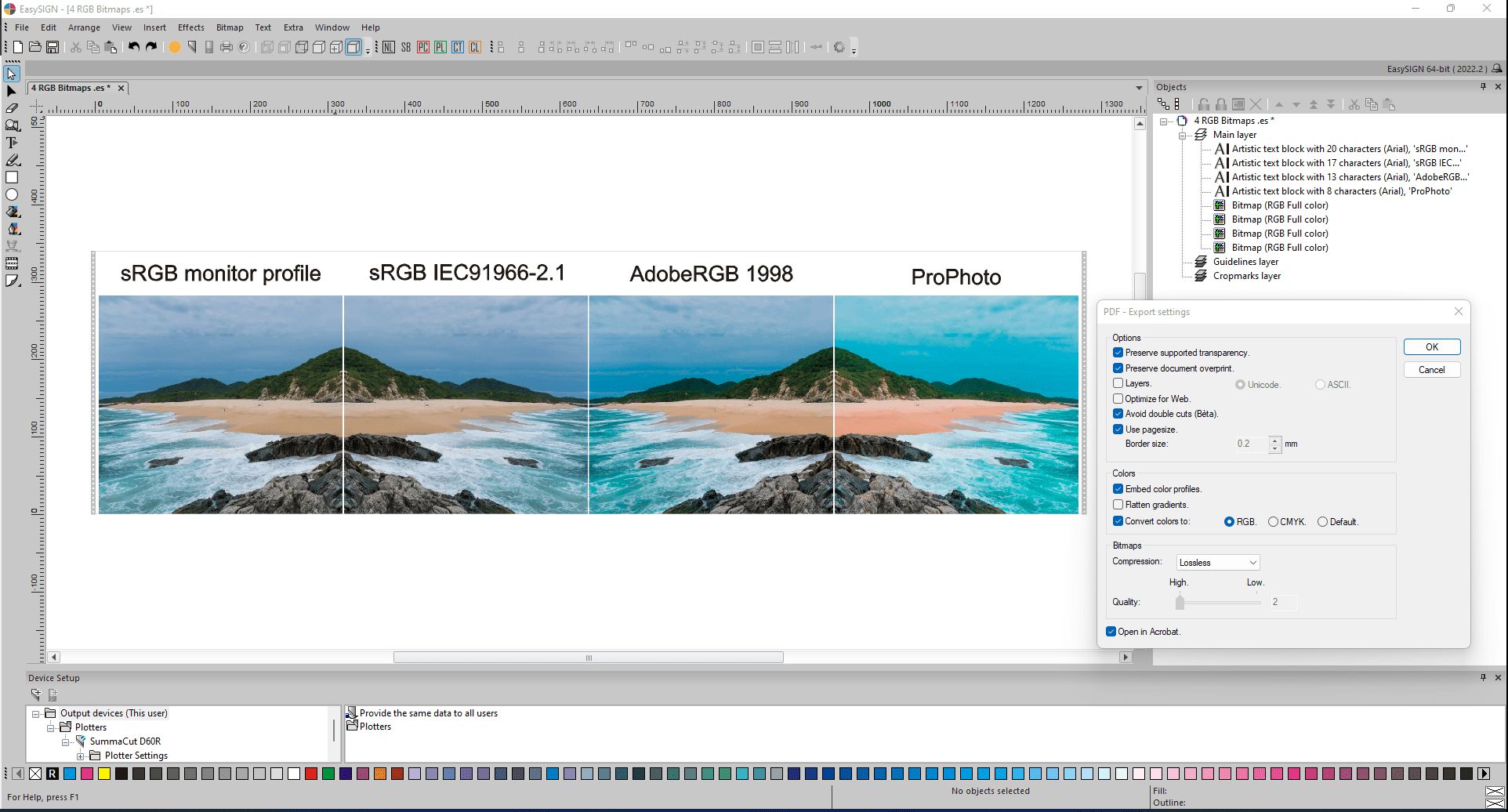
Získaný výsledek exportu PDF v aplikaci Adobe Reader:
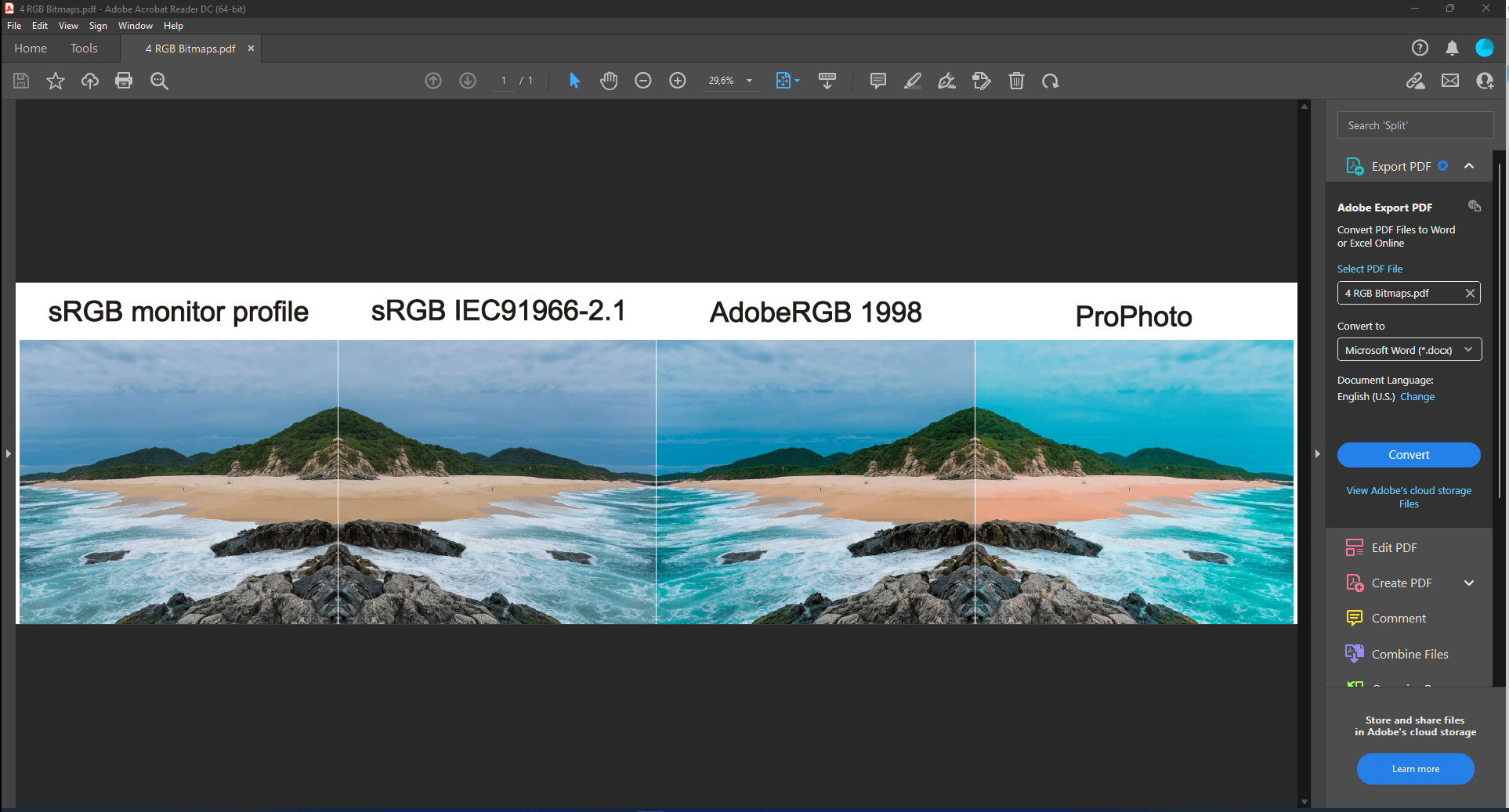
Barvy každé ze 4 bitmap zobrazí Adobe Reader správně. Adobe Reader aplikuje různé profily barev na každou ze čtyř stejných bitmap.
Pokud však nebyla v dialogovém okně PDF - Export aktivována možnost exportu PDF Vložit profily barev, barevné profily nebudou do souboru exportu PDF vloženy. Poté Adobe Reader automaticky použije svůj vlastní výchozí barevný profil sRGB na každou ze čtyř bitmap RGB. V důsledku toho se vzhled barev každé z těchto bitmap v aplikaci Adobe Reader neliší:
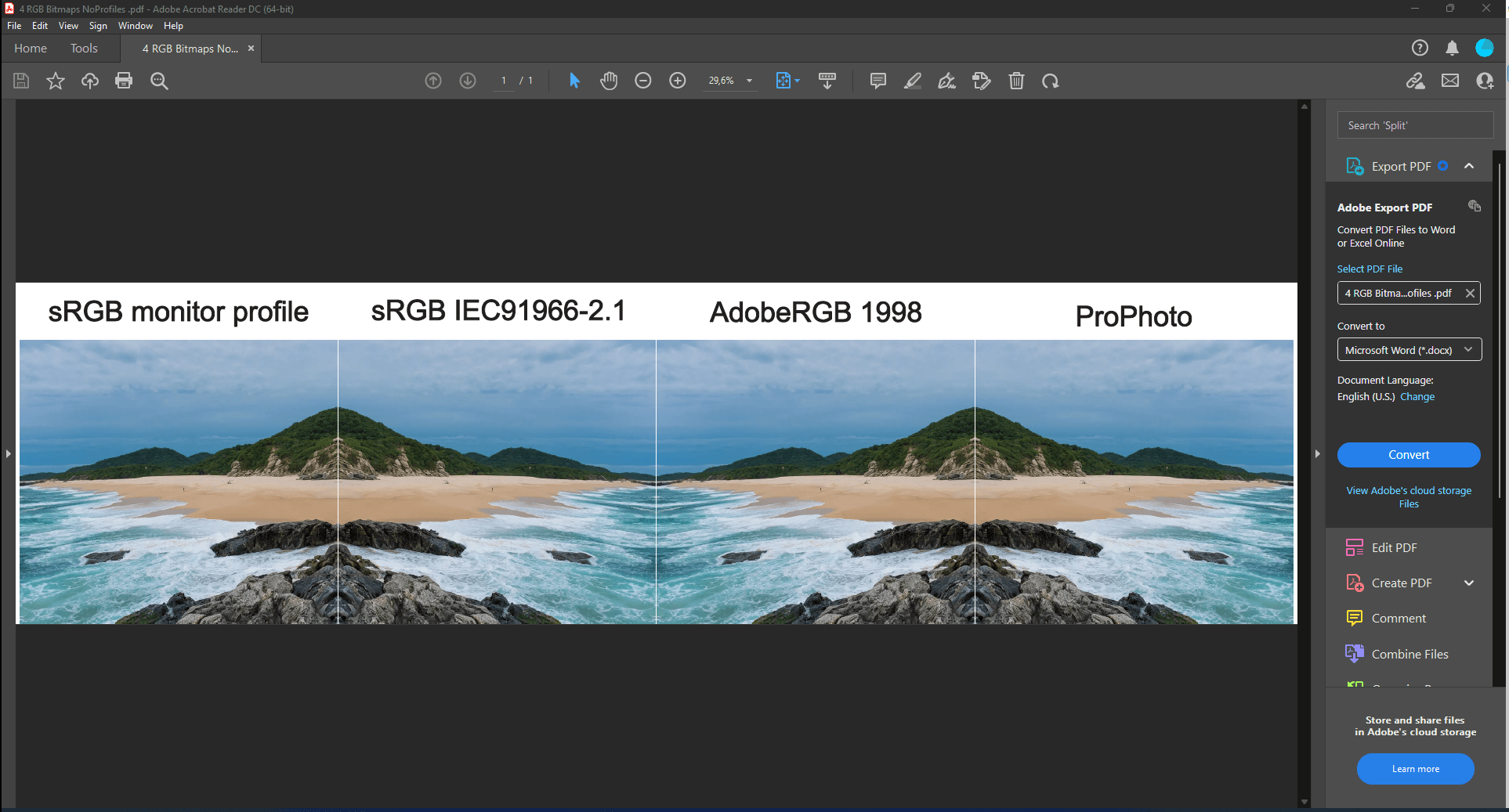
Při použití exportních formátů AI a EPS není možnost Exportovat vložit profily barev k dispozici: během těchto exportů se ujistěte, že se barevné profily a vzhledy barev mezi barevnými zařízeními shodují.
Zásady importu bitmap – Vyzvat uživatele, nikoli správu barev, výchozí dokument nebo vložený profil.
Uživatel většinou neví, zda soubor importu obsahuje vložené profily barev pro bitmapy a přesně jaký vložený profil barev byl použit pro bitmapu v souboru importu. V takovém případě se hodí obecné nastavení zásady importu bitmap:
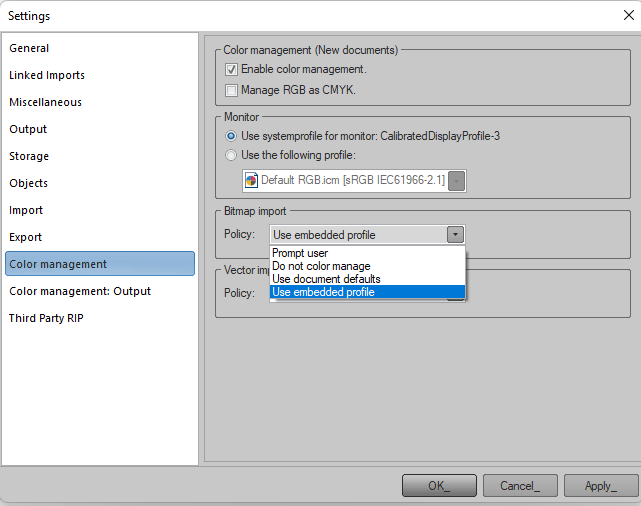
Tato zásada určuje, jak se profil barev použije na importovanou bitmapu. Vložený barevný profil bitmapy bude vždy přítomen a lze jej ručně vybrat v EasySIGN. Během importu bude použita jedna ze čtyř zásad:
- Dotázat se uživatele: pro každou importovanou bitmapu se zobrazí následující dialogové okno zásad správy bitmapových barev:
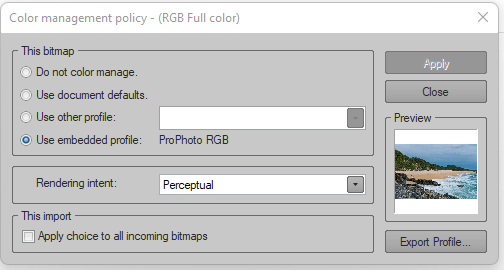
Groupbox Tato bitmapa uvádí čtyři možnosti. Okno náhledu zobrazuje výsledek. Ve skupinovém rámečku Tento import možnost Použít volbu na všechny příchozí bitmapy lze aktivovat v případě, že importovaný soubor obsahuje mnoho bitmap.
- Nespravovat barvy: bitmapa nebude spravovat barvy,
- Použít výchozí nastavení dokumentu: na bitmapu bude použit barevný profil dokumentu,
- Použít vložený profil: vložený profil je aktivován.
Pokud je aktivována volba Dotázat se na uživatele, pak se dialog Zásady správy barev neustále zobrazuje s každou importovanou bitmapou, tedy i při importu souboru .jpg.
Většina možností uložení je Použijte vložený profil: vložený barevný profil přítomný s bitmapou v importovaném souboru PDF je také použit během zobrazení souboru PDF, takže mezi skutečným zobrazením souboru PDF a získaným výsledkem importu nedojde k žádným rozdílům ve vzhledu barev. pracovní list v EasySIGN.
Jako příklad je zobrazen výsledek importu PDF z předchozího souboru exportu PDF obsahujícího 4 stejné bitmapy, ale každé s přiřazeným jiným barevným profilem. Byla aktivní jak správa barev dokumentu, tak možnost importu bitmap Zásady Použít vložený profil:
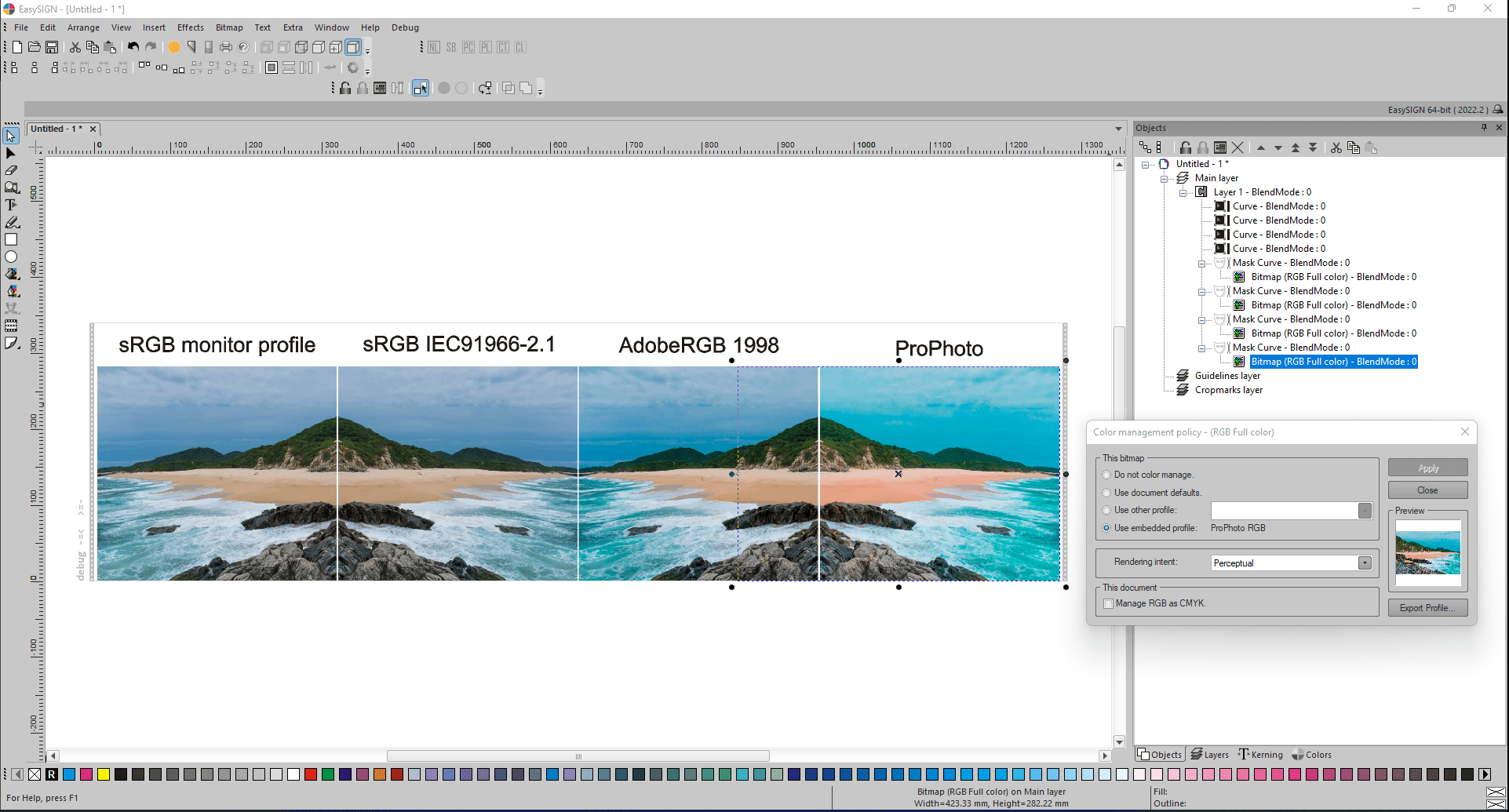
Barvy importovaného výsledku jsou správné.
Získané výsledky se však budou velmi lišit, pokud by byla správa barev dokumentu vypnuta. Pak se na každou bitmapu vztahuje možnost Do not color management, takže všechny čtyři bitmapy mají stejný vzhled, ale v EasySIGN lze vložený profil stále aktivovat ručně. Možnost Použít vložený profil uvádí profil, který platí v importovaném souboru PDF:
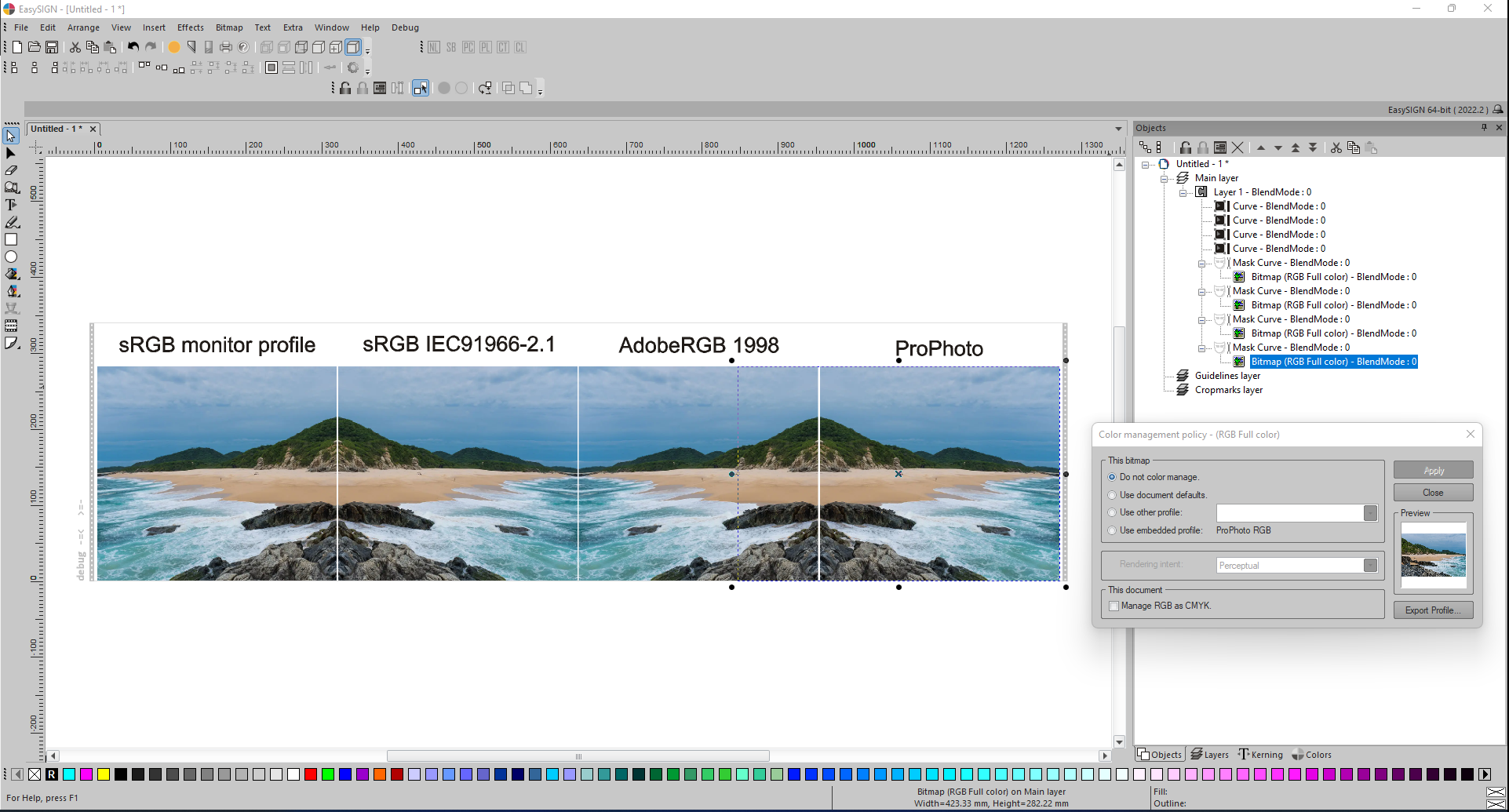
Správa barev dokumentu nepřevažuje nad správou bitmapových barev. V případě, že je aktivována správa barev dokumentu, pak se vložené profily bitmap automaticky nezapnou! To lze v případě potřeby provést ručně pro každou z bitmap.
Zásady importu vektorů – Vyzvat uživatele, Zachovat čísla barev nebo vzhled.
Uživatel většinou neví, zda soubor importu obsahuje vložené profily barev a přesně jaké vložené profily barev byly v souboru importu použity. V takovém případě se hodí obecné nastavení Vector import Policy. Tato zásada určuje, zda je nebo není třeba zachovat původní hodnoty barev v importovaném souboru během importu nebo zda je třeba je upravit podle vybraného vektorového barevného profilu EasySIGN, aby se zachovaly barevné vzhledy. K dispozici jsou tři zásady:
- Výzva uživatele: Výzva uvádí profily barev a uživatel se během importu rozhoduje, zda musí být zachována čísla barev nebo vzhled, či nikoli,
- Zachovat čísla barev bez výzvy,
- Zachovat vzhled barev bez vyzvání.
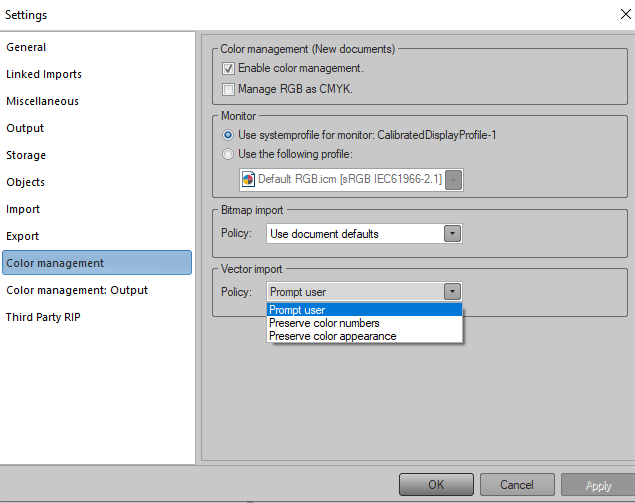
Většina možností uložení je Zachovat čísla barev: nikdy neupravujte čísla barev během importu. Když se importované barvy po importu jeví jinak, pak lze v EasySIGN vybrat jiný, lépe padnoucí barevný profil, aby odpovídal vzhledu přesně stejných čísel barev. Pokud byla vybrána možnost Zachovat vzhled barev a čísla barev se liší, nikdy nebudete moci přepnout zpět na čísla barev, která jsou přítomna v původním importním souboru.