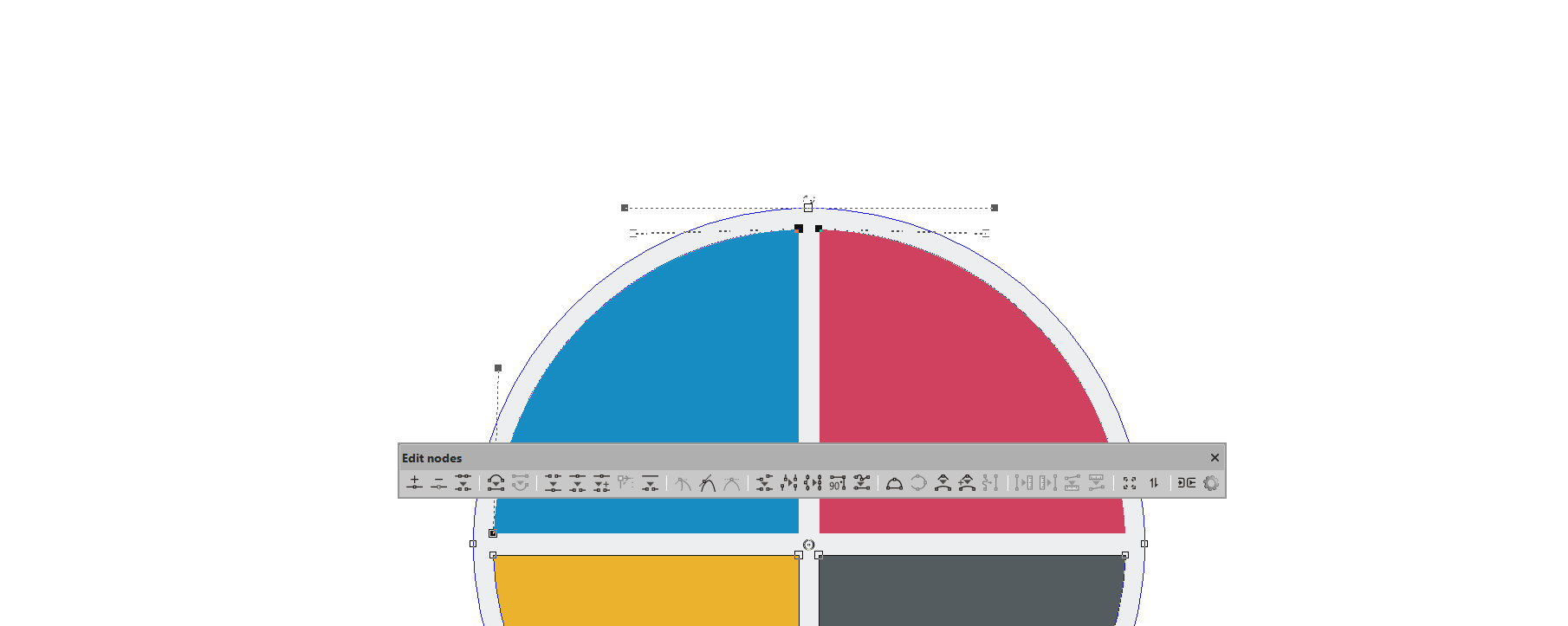Panel nástrojů pro úpravy uzlů EasySIGN nabízí široký výběr funkcí pro úpravu vašich vektorových návrhů. Objekty s vektorovými čarami můžete přidávat nebo mazat, přesouvat, tvarovat a přepracovávat. Vyberte vektorový objekt v listu a stiskněte na Přetáhněte nástroj v panelu nástrojů na levé straně listu EasySIGN:
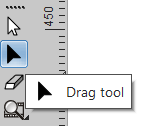
Panel nástrojů pro úpravy uzlů se otevře po stisknutí černé šipky.

Následující nástroje jsou obsaženy v Upravit uzly Panel nástrojů:
1. Přidat uzel: Vyberte tento nástroj a nástroj pro přetažení se zobrazí s a + vedle. Uzel bude přidán na jakoukoli část čáry, na kterou kliknete.
2. Odstranit uzel: Vyberte uzel, který chcete odstranit, a stiskněte toto Odstranit uzel .
3. Odstranit vektor: Vyberte řádek, který chcete odstranit, a stiskněte toto Odstranit vektor .
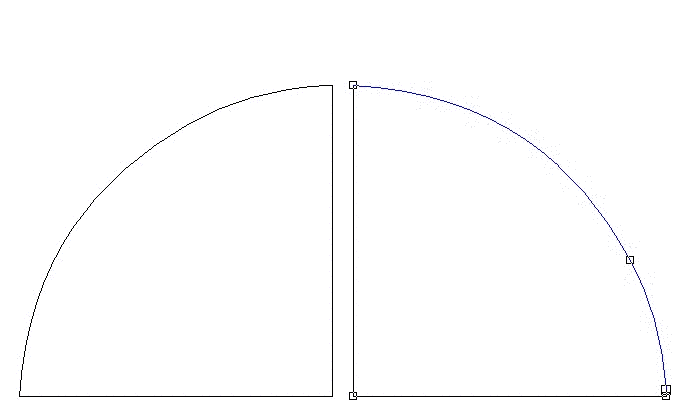
4. K linii: Vyberte zakřivenou čáru a transformujte ji na přímku.
5. Křivka: Vyberte přímku a transformujte ji na zakřivenou čáru.
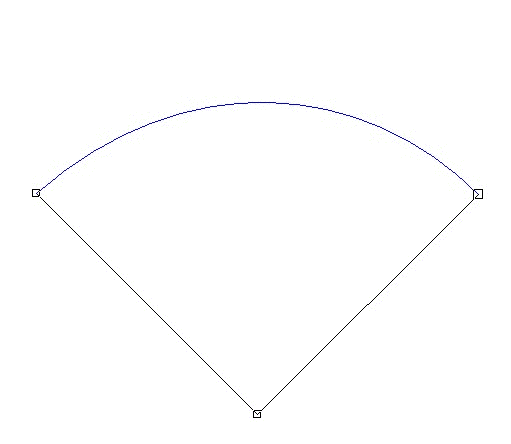
6. Připojit: Vyberte dva uzly a spojte je do jednoho jediného uzlu.
7. snídaně: Rozdělte jeden uzel na dva samostatné uzly.
8. Přestávka a pohyb: Rozdělte uzel (uzly) na dva samostatné uzly a současně je přesuňte.
9. Nastavit počáteční bod: Nastaví počáteční bod tvaru. To je místo, kde váš plotter (nebo jiné výstupní zařízení) začne řezat tvar.
10. Otevřete tvar: Otevřete linku a přidejte uzly. Když použijete tento nástroj, zobrazí se kurzor tažení s dvojicí nůžek vedle něj.
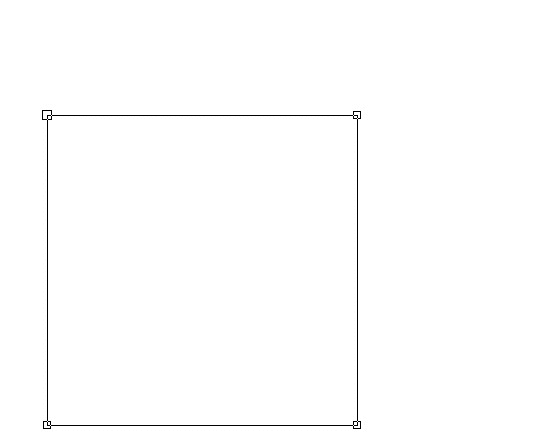
11. Udělejte ostré: Vytvořte ostrý uzel. Toto je uzel, kde bude upraven pouze jeden popisovač, sousední popisovač nebude ovlivněn.
12. Udělejte hladký: Obě úchyty uzlu se změní současně, kromě případů, kdy změníte délku, v takovém případě zůstane sousední úchyt beze změny.
13. Vytvořte symetrické: Obě rukojeti uzlu se změní současně na stejnou délku.
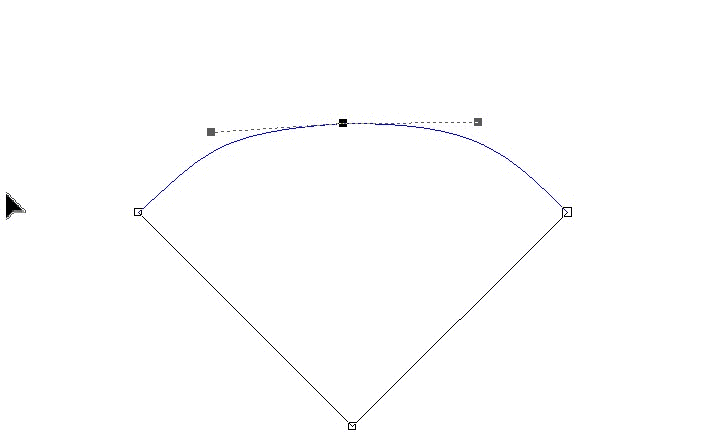
14. Zarovnat vodorovně: Zarovnejte všechny vybrané uzly na vodorovnou čáru.
15. Zarovnat svisle: Zarovnat všechny vybrané uzly na svislou čáru.
16. Na jednom řádku: Všechny vybrané uzly budou umístěny na čáru mezi prvním a posledním vybraným uzlem.
17. Úhel stupně 90: Vybrané uzly budou umístěny v pravém úhlu (90 stupňů).
18. Nahraďte řádek: Vytvořte přímku všech vybraných částí čáry mezi prvním a posledním uzlem.
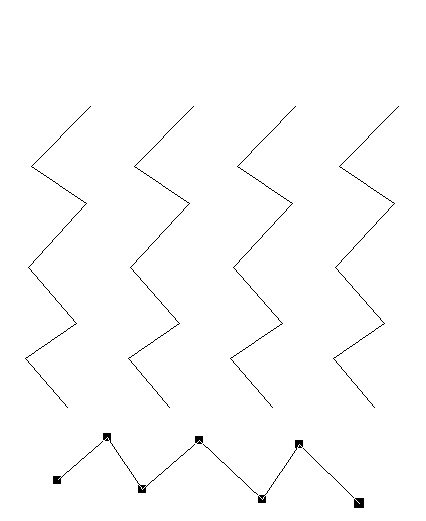
19. Do oblouku: Když otevřete tento nástroj, kurzor tažení přidá alognside "oblouk". Nyní můžete nakreslit oblouk z libovolného typu čáry.
20. Průměrování bodů na křivce: Ručně upravte plynulost křivky.
21. Vyhlaďte roh: Ručně vyhlaďte rohy čáry.
22. Vyhlaďte roh ve stanoveném poloměru: Nastaví rohy čáry o poloměru.
23. Nahraďte křivkou: Převádí výběr uzlů do jedné křivky.
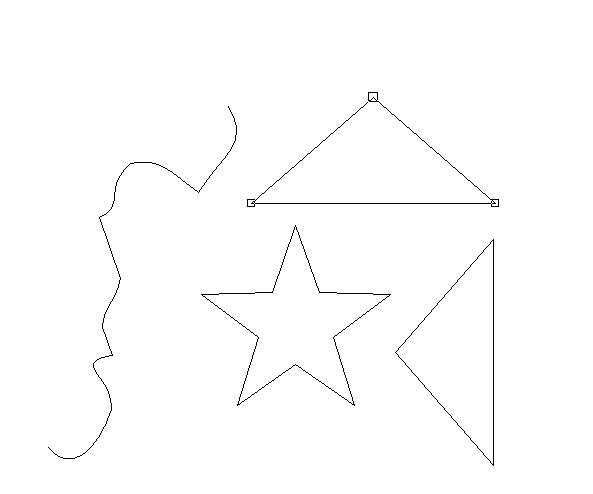
Následující nástroje se používají k přenosu délky a / nebo úhlu z jedné křivky na druhou
24. Měření ref. délka:: Změřte délku křivky.
25. Použít ref. délka:: Použijte délku na křivku.
26. Měření ref. úhel:: Změřte úhel křivky.
27. Použít ref. úhel:: Použít úhel na křivku.
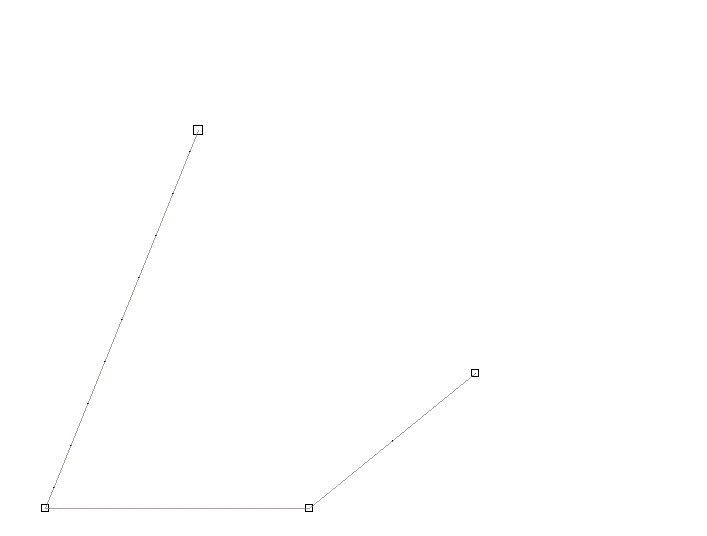
28. Měřítko: Ruční změna velikosti vybrané křivky.
29. Otočit / Šikmo: Otočit nebo zkosit vybranou křivku.
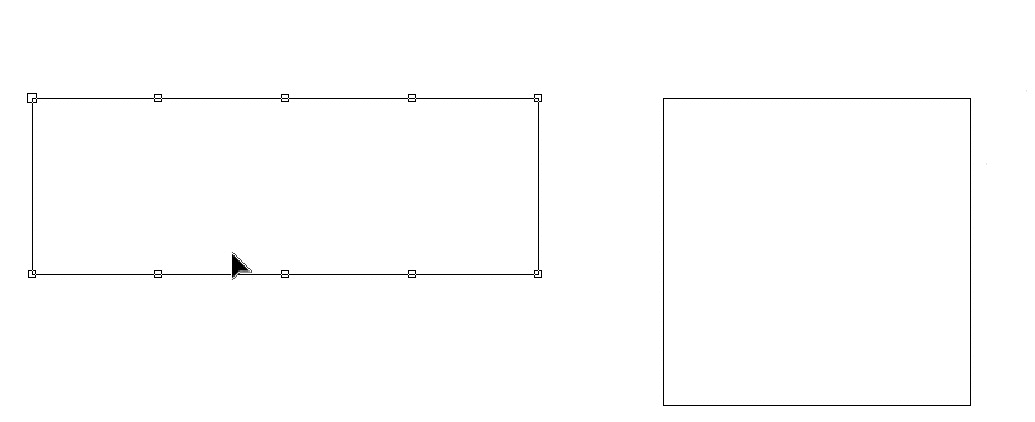
30. Označit jako Bridge: Převeďte uzel na můstek, který lze použít pro gravírování a směrování aplikací, aby se zabránilo vypadnutí návrhu.
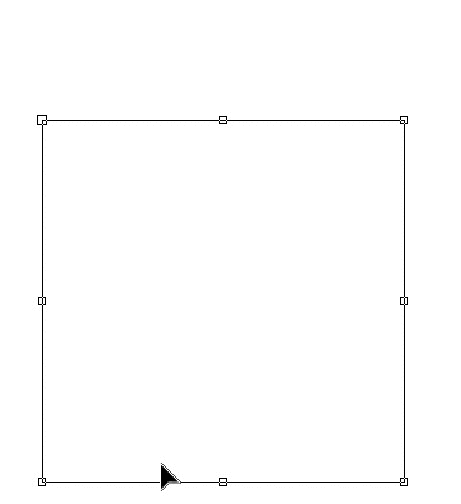
31. Nastavení: Stisknutím tohoto tlačítka otevřete Nastavení nástroje Dragtool menu
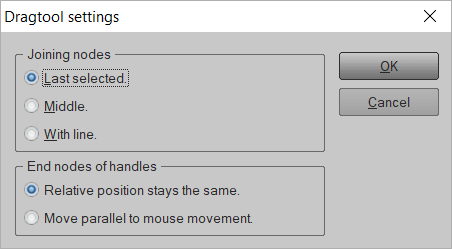
Můžete nastavit polohu pro:
Spojování uzlů: Vybrat Poslední výběr pro připojení k poslednímu vybranému uzlu nebo Střední pro připojení do střední polohy nebo S linkou nakreslit čáru mezi vybranými uzly.
Koncové uzly rukojetí: Vybrat Relativní poloha zůstává stejná při pohybu čáry zůstává relativní poloha mezi úchyty uzlů stejná nebo zvolte Pohybujte se paralelně s pohybem myši v takovém případě se relativní poloha mezi úchyty uzlu změní podle polohy myši.