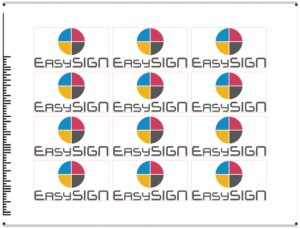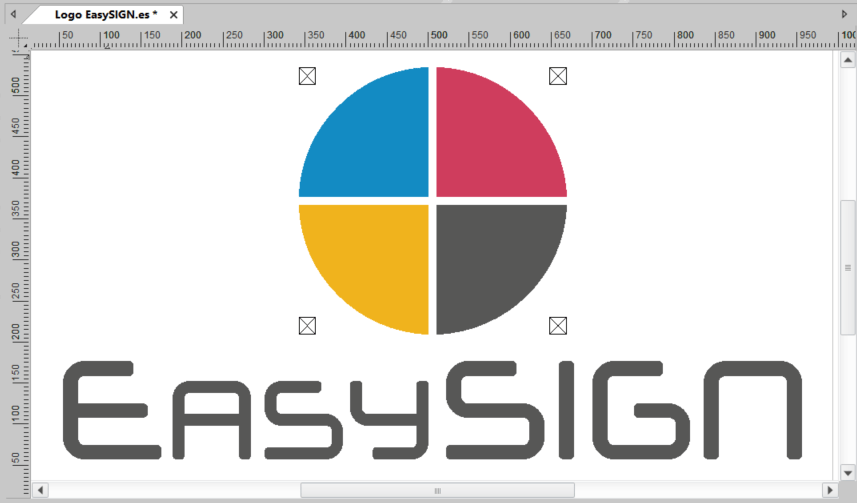Ořezová značka zarovnání je pomocným prvkem vašeho návrhu, který lze snadno umístit během aplikace. To je obzvláště užitečné, když zarovnáváte logo s více vinylovými barvami nebo plakát, který je třeba oříznout překrytím.
EasySIGN má systém ořezových značek pro jakýkoli typ aplikace a pracovního postupu, například:
1. Vícebarevné vinylové plotry
2. Oříznutí plakátu
3. Tiskněte a ořízněte úlohy
4. Tiskněte a ořízněte úlohy pomocí čárových kódů
1. Vícebarevné vinylové plotry
Mnoho vzorů (například dopravní značky nebo nápisy na oknech) obsahuje různé vinylové barvy. Příkladem je logo EasySIGN, tento design obsahuje 4 barvy.

Musíme vyrobit toto logo se 4 samostatnými vinylovými barvami. Abychom toto logo po oříznutí snadno zarovnali do správné polohy, přidáme poziční ořezové značky. Pro tento design umístíme 4 ořezové značky, abychom je mohli zarovnat na místě.
S ořezovými značkami můžete snadno vyrovnat různé vinylové barvy bez problémů při použití vykreslené úlohy. Systém oříznutí, který vyhovuje této úloze, je k dispozici na
Vložit> Produkce> Vložit ořezové značky…
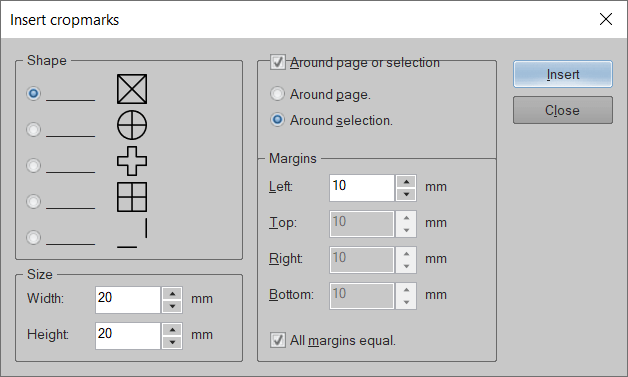
V nabídce ořezových značek můžete nastavit Shape, Velikost, Pozice a Okraje ořezových značek. V tomto případě zvolíme čtvercový tvar a umístíme ořezové značky kolem vybraného znaménka. Když stisknete Vložit do vašeho návrhu budou přidány ořezové značky pro zarovnání.
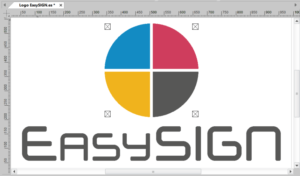
Ořezové značky se také vykreslí pro každou barvu, když úlohu oříznete na svém vinylovém plotru. Jak vykreslit soubor, který si můžete přečíst v našem Tipy a triky Barevně oddělené pracovní postupy.
Po vykreslení můžete použít ořezové značky pro snadné zarovnání různých vinylových barev vašeho designu. Při loupání žlutého vinylu jednoduše odloupněte část 2 plodin a část 1 při loupání purpurového vinylu.
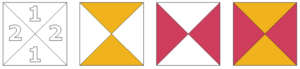
Poté můžete použít ořezové značky pro zarovnání purpurového a žlutého vinylu. Když se během aplikace vinylu shodují ořezové značky, design bude přesně zarovnán. Tyto kroky můžete opakovat, aby černá a azurová barva odpovídaly všem 4 barvám loga.
2. Ořezávání plakátu
Pokud chcete vytisknout plakát s spadávkou, kterou je třeba po tisku oříznout, můžete v aplikaci EasySIGN přidat ořezové značky a okraje pro oříznutí.
Tato funkce je k dispozici na Extra> Cropmarks> Přidat Cropmarks do výběru…
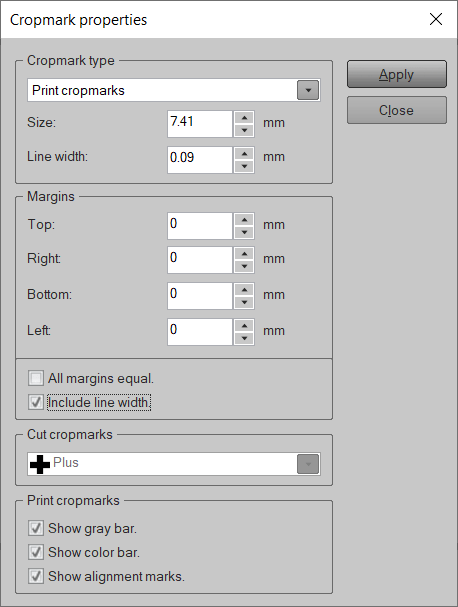
Můžete nastavit Typ ořezové značky, Okraje, Vyjmout ořezové značky a Tiskněte ořezové značky. Když zvolíte záporný okraj, můžete vytvořit vytvoření spadávky pro řezání plakátu. Kromě tvaru a okrajů můžete přidat šedou a barevnou lištu pro kontrolu všech tištěných barev.
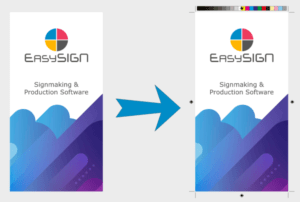
3. Tiskněte a ořízněte úlohy
Při vytváření samolepek nejprve vytisknete soubor a poté vytištěný výsledek obrysem oříznete pomocí řezacího plotru. Chcete-li rozpoznat pozici tištěného souboru na médiu, musíte přidat ořezové značky. Většina plotterů má optické oko, které rozezná tyto zarovnávací ořezové značky. Jak tohle funguje?
Ořezové značky lze přidat v nabídce ořezových značek z Zobrazit> Nastavení> Ořezové značky
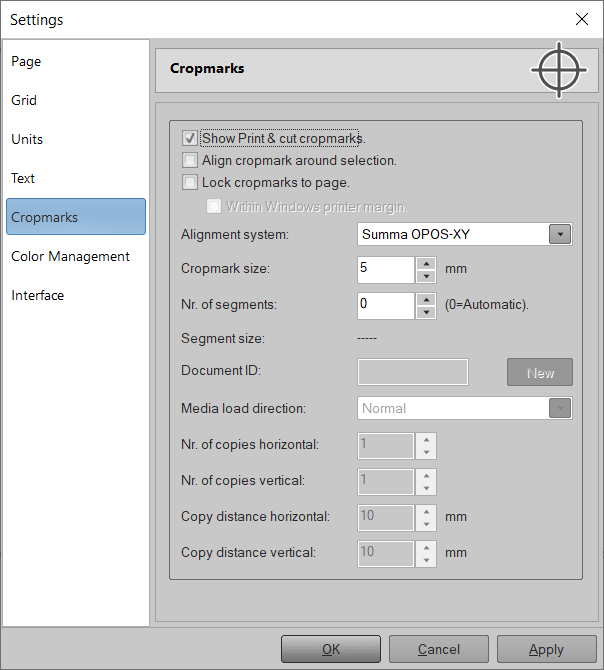
V nabídce ořezových značek můžete nastavit systém zarovnání podle požadavků vašeho plotru. Pod Vyrovnávací systém Tlačítko obsahuje výběr podporovaných zarovnávacích ořezových značek dodávaných hlavními výrobci plotterů, jako jsou Aristo, GCC, Graphtec, Ioline, Mutoh, Summa a Roland.
Můžete zarovnat ořezové značky kolem vybraného souboru nebo je připojit ke stránce. Nastavte velikost ořezových značek a zvyšte počet segmentů, abyste získali více měřicích bodů a zlepšili přesnost.
Vytvořili jsme design s několika nálepkami EasySIGN a zvolili jsme nastavení ořezových značek, jak je uvedeno ve výše uvedené nabídce, náš list včetně ořezových značek je následující:
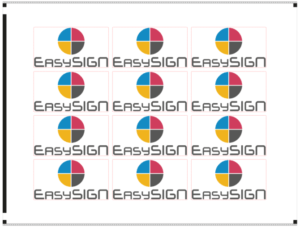
Nyní můžete soubor vytisknout včetně ořezových značek na tiskárně. Když je soubor vytištěn, můžete jej oříznout na plotru. Stačí stisknout tlačítko vykreslení na standardním panelu nástrojů EasySIGN nebo přejít na Soubor> Vynesení ...
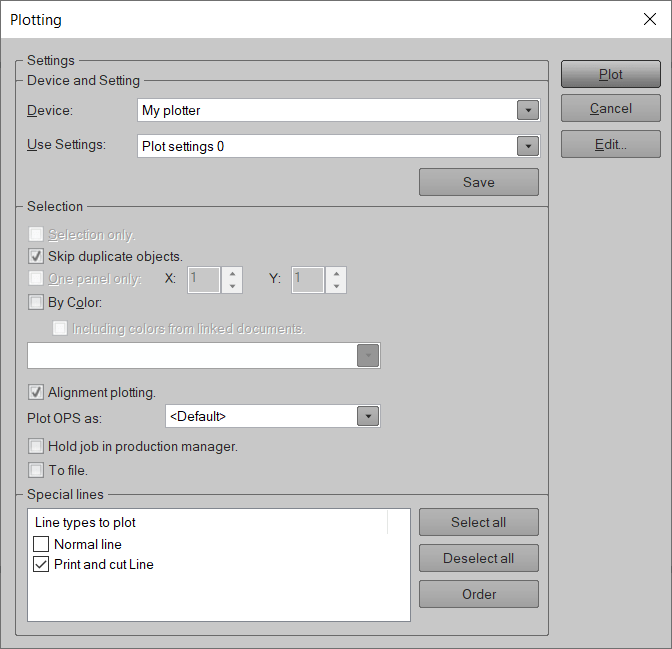
Nezapomeňte to zkontrolovat Vykreslení zarovnání a v případě, že pracujete s čarou „Tisknout a vyjmout“, zrušte zaškrtnutí políčka Normální čára v nabídce grafu, aby se zabránilo vyříznutí všech ostatních vektorových čar ve vašem návrhu.
Stisknout Spiknutí poslat úlohu plotru. Plotr začne prohledávat zarovnávací ořezové značky a po nastavení polohy média se ořízne konturová nálepka (nastavená jako „Tisknout a oříznout čáru“).
3.1 Vytvořte soubor Print and Cut pro produkci na plochém stole
Kromě optického senzoru existuje řada řezacích plotterů, které používají kameru pro rozpoznávání ořezových značek. Tyto kamerové systémy se často používají na plochých stolech a vysledují určitý tvar s pevnou barvou a velikostí, často černý kruh kolem 8 mm. Tvary se používají k rozpoznání správného zarovnání vzoru. Výhodou tohoto systému je, že ořezové značky lze umístit náhodně kolem designu. Pokud váš plotr podporuje tento systém, můžete k vytvoření těchto ořezových značek použít nástroj „Closed Cropmark“ v aplikaci EasySIGN. Uzavřené ořezové značky lze nastavit kolem stránky nebo vybrat pomocí
Vložit> Produkce> Vložit uzavřené oříznutí…
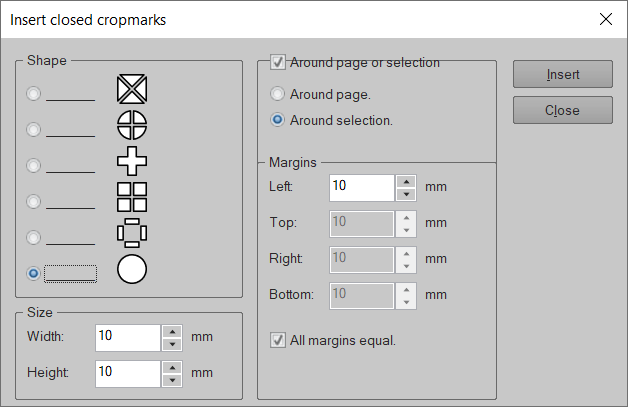
Nebo umístěte ořezové značky ručně na libovolnou pozici pomocí nástroje „Closed Cropmark“, který je k dispozici v sadě nástrojů EasySIGN, která je standardně umístěna na levé straně listu EasySIGN.
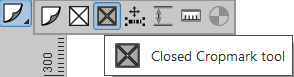
Design včetně uzavřených ořezových značek může být následující:
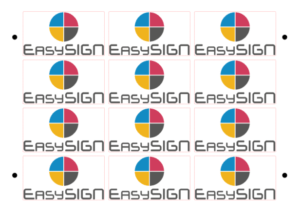
4. Tiskněte a ořízněte úlohy pomocí čárových kódů
Ušetřete čas a zvyšte spolehlivost svého produkčního výstupu současným zpracováním tiskových a ořezových úloh. Soubor můžete vytisknout společně s jedinečným čárovým kódem, který rozpozná software řezačky, když budete soubor řezat. Čárový kód se používá k načtení dat grafu po vytištění souboru. Tento pracovní postup čárových kódů nabízí několik výrobců plotru. Vyberte systém ořezových značek plotru, který je k dispozici v nabídce systémů ořezových značek v
Zobrazit> Nastavení> Ořezové značky
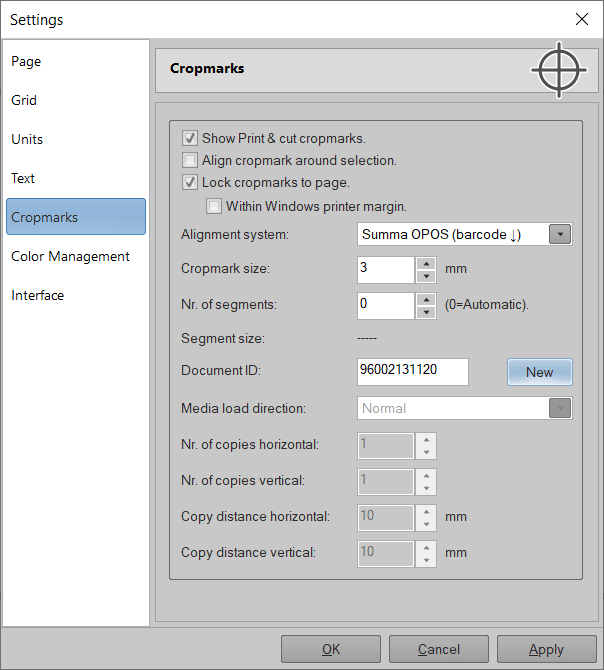
V případě potřeby stiskněte Nový tlačítko pro obnovení jedinečného ID dokumentu. lis Podat žádost k aktivaci systému ořezových značek pro zarovnání čárových kódů kolem vašeho návrhu na listu EasySIGN. Nyní obsahuje ořezová značka pro zarovnání jedinečný čárový kód, který lze číst plotterem. Chcete-li soubor vyjmout, musíte odeslat čárový kód do softwaru plotru. Přečtěte si více o nastavení vašeho plotru.