Forum Odpovědí Vytvořeno
-
Autorpříspěvky
-
EasySIGN
ÚčastníkAhoj kurte,
Tento problém se může objevit, když je software uzavřen před úplným spuštěním a dokončením vydání licence. Abyste se vyhnuli tomu, že budete muset počkat, než budete moci používat licenci EasySIGN na hlavním počítači, restartujte software EasySIGN na druhém počítači a po úplném spuštění a plné funkčnosti softwaru jej zavřete. Licence bude uvolněna z vašeho druhého počítače a poté bude k dispozici pro použití ve vašem počítači.
Pojďme si věci ulehčit!
Wilbert at EasySIGN
EasySIGN
ÚčastníkAhoj Mia,
Zadali jsme novou funkci pro automatický převod čáry tisku a řezu na vlasovou čáru. Ve vašem případě je nastavena na purpurovou vlasovou linii.
Tuto funkci můžete vypnout v nabídce Soubor> Nastavení> Exportovat. Stačí odškrtnout tlačítko „Včetně speciálních řádků“.
V takovém případě již nebude při exportu listu EasySIGN čára Tisk a Vyjmout převedena na Purpurovou vlasovou čáru.
Wilbert at EasySIGN
EasySIGN
ÚčastníkAhoj Mia,
Používáte připojení TPR (žluté tlačítko) v aplikaci EasySIGN k tisku souboru na Rasterlink?
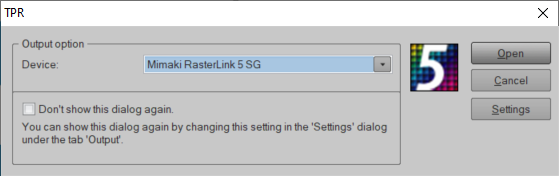
Wilbert at EasySIGN
EasySIGN
ÚčastníkAhoj Mia,
Jak vytisknete soubor?
Používáte v EasySIGNu „žluté tlačítko“ (Rip připojení třetí strany)? Jaký je váš software RIP, který používáte?
Wilbert at EasySIGN
EasySIGN
ÚčastníkAhoj Mia,
Děkujeme za pracovní list EasySIGN. Řádek Tisk a Vyjmout se umístí na efekt zaokrouhlení na čtverec. Tento čtverec má barvu černé čáry, která je vytištěna. Když toto odeberete, tato barva čáry se již nebude tisknout. Řádek Print & Cut zůstává k dispozici pro ořezávání samolepek.
Pojďme si věci ulehčit!
Wilbert at EasySIGNEasySIGN
ÚčastníkAhoj Mia,
To se nemá stát. Můžete nám poslat list EasySIGN, abychom mohli soubor zkontrolovat pomocí čáry tisku a řezu?
Udělejme věci snadnými!
Wilbert ve společnosti EasySIGNEasySIGN
ÚčastníkHi Richard,
Při pokusu o použití tohoto vektorizačního nástroje se mi nedostane havárie, pouze se zobrazí varování ohledně nedostatečné paměti. Proto jsme vyvinuli funkci vektorizace 2, protože vytváří méně uzlů a poskytuje lepší výsledky, zejména při práci s bitmapami s nižším rozlišením.
Have an easy day!
Wilbert at EasySIGNEasySIGN
ÚčastníkHi Richard,
Děkujeme vám za odeslání dokumentu EasySIGN.
Můžeme udělat úspěšnou vektorizaci pomocí funkce vektorizace-2. Výsledek však není vhodný pro řezání, protože původní bitmapa není dostatečně jasná pro vytvoření ostrých vektorových linií. Bitmapa obsahuje spoustu malých textových řádků (výška přibližně 2 mm).
Pokud je to možné, doporučujeme použít textový dokument a text zkopírovat do textového editoru EasySIGN pomocí původního písma. Budete moci upravit velikost textu na požadovanou výstupní velikost.
Have an easy day!
Wilbert at EasySIGNEasySIGN
ÚčastníkHi Richard,
Děkuji za vysvětlení.
Zašlete prosím dokument EasySIGN na: support@easysign.com
Have an easy day!
Wilbert at EasySIGNEasySIGN
ÚčastníkHi Richard,
Děkuji vám za vaši zprávu. Je mi líto, že jsem si přečetl, že máte problémy s vektorizací. Rádi vám pomůžu.
Můžete nám prosím poslat trochu více informací?
- Kterou verzi EasySIGN používáte?
- Jakou metodu vektorizace používáte a jaké je vaše nastavení?
- Můžete nám poslat kopii pracovního listu EasySIGN?Have an easy day!
Wilbert at EasySIGNEasySIGN
ÚčastníkAhoj Davide,
Když importujete soubor Illustrator ze schránky a vložíte tento soubor jako PDF do EasySIGN, EasySIGN automaticky otevře nový list. To má být schopno udržovat (pokud je k dispozici) informace o vrstvě.
Doporučujeme použít funkci kompatibility, která je k dispozici na serveru EasySIGN. V takovém případě si můžete vybrat, zda chcete exportovat nebo otevřít soubor z aplikace Illustrator v programu EasySIGN. Přečtěte si více o kompatibilitě.
Have an easy day!
Wilbert at EasySIGN
EasySIGN
ÚčastníkAhoj Antoine,
Rozhraní pásu karet již není podporováno. Některé funkce tedy mohou chybět. Doporučujeme vám pracovat se standardním rozhraním nabídky v EasySIGN.
Have an easy day!
Wilbert at EasySIGN
EasySIGN
ÚčastníkAhoj Jan,
Děkujeme za sdílení vašich nápadů.
Do našeho seznamu jsme vložili import souborů svg pro budoucí vývoj funkcí EasySIGN.
Have an easy day!
Wilbert at EasySIGN
EasySIGN
ÚčastníkAhoj Mihai,
Můžete si stáhnout 32bitovou verzi EasySIGN pro web na adrese download.easysign.com,
Stačí vybrat „nebo stáhnout 32bitovou verzi“ a stahování začne okamžitě.
Po stažení a instalaci se můžete přihlásit k EasySIGN a aktivovat software.
Have an easy day!
Wilbert at EasySIGN
EasySIGN
ÚčastníkAhoj André,
Nainstalujte si prosím nejnovější verzi EasySIGN 2020, která je k dispozici ke stažení na webu EasySIGN na adrese download.easysign.com.
Tato verze EasySIGN obsahuje funkci kompatibility pro Coreldraw 2020.
Have an easy day!
Wilbert at EasySIGN
EasySIGN
ÚčastníkAhoj Petr,
Polohu ořezových značek můžete změnit ručně pomocí nástroje oříznutí, který je k dispozici v sadě nástrojů EasySIGN.
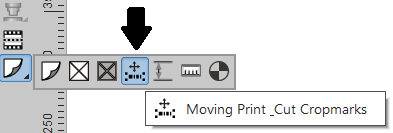
Have an easy day!
Wilbert at EasySIGN
EasySIGN
ÚčastníkAhoj Carlos,
EasySIGN nabízí přihlašovací licenci. Proto můžete nainstalovat software EasySIGN na dva počítače. Software EasySIGN otevřete při přihlášení pomocí svého účtu. Pokud máte jednu licenci EasySIGN, můžete se přihlásit na jednom počítači. Po odhlášení se budete moci přihlásit k EasySIGN na jiném počítači.
Pokud chcete pracovat se systémem EasySIGN na dvou počítačích současně, budete potřebovat dvě licence EasySIGN.Have an easy day!
Wilbert at EasySIGN
EasySIGN
ÚčastníkAhoj Mitesh,
Po uzavření softwaru EasySIGN 2020 v kancelářském počítači bude licence EasySIGN k dispozici pro přihlášení k počítači doma. Můžete si tedy nainstalovat verzi EasySIGN 2020 na svůj počítač doma a použít přihlašovací jméno a heslo ke spuštění verze EasySIGN 2020.
Have an easy day!
Wilbert at EasySIGN
EasySIGN
ÚčastníkAhoj Kate,
Prvním krokem je otevření funkcí skeneru. To lze provést v části Různé nastavení (nabídka: Soubor> Nastavení…> Různé). Nastavte Twain na „WIA“ místo výchozího nastavení „žádný“.
Nyní budou povoleny funkce šedého skenování. Nyní můžete vybrat skener (nabídka: Soubor> Skenovat> Vybrat zdroj…) a nastavit skener. Dalším krokem je získání naskenovaného dokumentu (nabídka: Soubor> Skenovat> Získat…) nebo použít průvodce skenováním (nabídka: Soubor> Skenovat> Průvodce ...) ke skenování dokumentu.
Have an easy day!
Wilbert at EasySIGN
EasySIGN
ÚčastníkAhoj Katryn,
Do své palety barev můžete snadno přidat novou barvu. Ve vašem případě používáte 100% purpurovou vlasovou linii jako linii stříhání. Barvu palety můžete vytvořit výběrem funkce „Přidat přímou barvu…“ dostupné v nabídce Soubor> Barvy> Přidat přímou barvu ...
Vyberte barevný model CMYK a dejte purpurový pruh na 100% (ostatní barvy by měly být na 0%) a stisknutím tlačítka add zadejte název (např. CutContour). Barva bude do vaší palety přidána automaticky. Pokud to nevidíte okamžitě, posouvejte se dále v paletě pomocí tlačítka nástroje na pravé straně palety barev.
Have an easy day!
Wilbert at EasySIGN
EasySIGN
ÚčastníkHi Steve,
Průhlednost souboru PNG můžete použít jako masku bitmapy. Kroky jsou následující:
1. Importujte soubor PNG do EasySIGN
2. Vyberte soubor PNG a převeďte tranparency na masku (nabídka: Bitmapa> Průhlednost> Na masku)
Průhlednost je nyní maskována kolem bitmapového tvaru namísto čtvercového tvaru.
Have an easy day!
Wilbert at EasySIGN
EasySIGN
ÚčastníkAhoj Ruth,
Zkontrolujte, zda je v počítači nainstalována nejnovější verze softwaru EasySIGN. Aktuální verzi EasySIGN si můžete stáhnout z webu EasySIGN na adrese https://www.easysign.com/software/download/
Have an easy day!
Wilbert at EasySIGN
EasySIGN
ÚčastníkKroky jsou následující:
1. Nakreslete svůj návrh a vyberte uzel (y), který chcete zadat, abyste získali určitý poloměr.
2. Vyberte nástroj přetažení v panelu nástrojů EasySIGN (černý trojúhelník na panelu nástrojů na levé straně listu) a otevřete panel nástrojů pro úpravy uzlů.
3. Na panelu nástrojů pro úpravy uzlů vyberte tlačítko „Vyhladit roh v zadaném poloměru“
4. Zadejte poloměr a stiskněte okHave an easy day!
Wilbert at EasySIGN
EasySIGN
ÚčastníkK vyřešení tohoto problému jsme přidali lístek podpory. Obdrželi jste e-mail s dalšími informacemi.
Have an easy day!
Wilbert at EasySIGN
EasySIGN
ÚčastníkNež budete moci použít pracovní postup, je třeba určit některé věci. Musíte vědět, který systém čárových kódů chcete použít a kde se nachází horká složka softwaru Summa Cutter Control. Aby bylo možné přenášet soubory do softwaru Summa Cutter Control, je třeba výstupní port řezačky Summa v ovladači plotru EasySIGN nastavit na „SummaCutterControl“. Zkontrolujte také verzi softwaru Roland Versaworks, abyste vybrali správné připojení TPR.
Pracovní postup má následující kroky:
1. Vytvořte svůj design v EasySIGN
2. Nastavte ořezové značky pro čárový kód Summa (Zobrazení nabídky> Nastavení> Ořezové značky)
3. Vytiskněte list s Roland Versaworks (jednoduše vyberte spojení TPR s Roland Versaworks pod „žlutým tlačítkem“, jak je k dispozici v „Standardní liště“)
4. Vyjměte list EasySIGN vykreslením souboru do softwaru Summa Cutserver ze softwaru EasySIGN.
5. Po dokončení tisku umístěte tištěný list (včetně kreseb a ořezových značek čárového kódu) na plotr Summa.
6. Odešlete čárový kód s čárovým kódem na plotr ze softwaru Summa Cutter Control.Have an easy day!
Wilbert at EasySIGN
EasySIGN
ÚčastníkAhoj Willem Jan,
Když otevřete soubor PDF v EasySIGN jako vektorová data, uvidíte, že soubor PDF obsahuje mnoho křivek jednoho řádku. Aby bylo možné vytvořit masku, je třeba tyto řádky převést na jeden jediný objekt, který lze poté v EasySIGN použít jako masku. V tomto případě doporučujeme vybrat řádky, které je třeba použít jako masku, a poté použít Uspořádat> Kombinovat or CTRL+L
Protože soubory PDF obsahují mnoho křivek, může to být časově náročné v závislosti na počtu křivek, které je třeba použít jako masku. Alternativně můžete zkontrolovat, zda lze soubor PDF exportovat z původního návrhového softwaru jako kombinovaný vektorový objekt. To může ušetřit čas při vytváření objektů, které budou použity pro maskování.
Have an easy day!
Wilbert at EasySIGN-
Tuto odpověď před 4 lety upravil uživatel
EasySIGN.
-
Tuto odpověď před 4 lety upravil uživatel
Paul Schoofs.
-
Tuto odpověď před 4 lety upravil uživatel
Paul Schoofs.
-
Tuto odpověď před 4 lety upravil uživatel
Paul Schoofs.
EasySIGN
ÚčastníkAhoj Ruth,
Poloha panelů nástrojů bude automaticky uložena při zavření softwaru EasySIGN. Při opětovném otevření softwaru EasySIGN se panel nástrojů automaticky otevře v této poloze.
Have an easy day!
Wilbert at EasySIGNEasySIGN
ÚčastníkAhoj Ruth,
Barvy můžete přidat do palety barev (ve spodní části stránky EasySIGN) výběrem možnosti „Upravit tabulku barev“, která je k dispozici v nabídce „Barva výplně“ v panelu nástrojů EasySIGN (na levé straně listu EasySIGN) . Dalším krokem je výběr požadované tabulky barev, v případě „řady Avery 700“ a výběr všech dostupných barev (Shift + levé tlačítko myši) pro přidání všech barev do vaší palety barev.
Have an easy day!
Wilbert at EasySIGNEasySIGN
ÚčastníkAhoj Ruth,
Mezeru v pruhu textového režimu můžete nastavit stisknutím tlačítka „Uložit nastavení jako výchozí“ (umístěné vpravo od tlačítka žluté hvězdy v pruhu textového režimu EasySIGN). Uložené nastavení bude poté standardním nastavením.
Have an easy day!
Wilbert at EasySIGN -
Tuto odpověď před 4 lety upravil uživatel
-
Autorpříspěvky